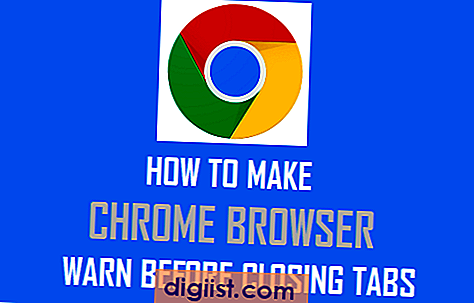Hast du jemals eine Situation erlebt, in der dein Mac einfach nicht herunterfahren möchte? Es gibt viele Gründe, warum das passieren kann, von korrupten Systemdateien bis hin zu laufenden Prozessen, die den Herunterfahrvorgang behindern. In diesem Artikel werde ich dir drei verschiedene Methoden vorstellen, wie du deinen Mac gewaltsam herunterfahren kannst, falls die üblichen Schritte nicht funktionieren. Beachte jedoch, dass diese Methoden nur als letztes Mittel angewendet werden sollten und du vorher alle anderen Möglichkeiten probieren solltest.
Method 1: Der sofortige Neustart. Manchmal hängt der Mac so sehr, dass keiner der üblichen Schritte wie das Drücken des "Ausschaltens"-Buttons oder das Öffnen des Apple-Menüs funktionieren. In diesem Fall kannst du versuchen, deinen Mac gezwungen neu zu starten, indem du gleichzeitig die Tasten "Control + Command + Eject/Power" für einige Sekunden gedrückt hältst. Dies sollte den Mac sofort neu starten, ohne dass du deine Arbeit speichern musst.
Method 2: Der erzwungene Neustart mit Tastenkombination. Wenn Method 1 nicht funktioniert, solltest du die Option des erzwungenen Neustarts mit einer speziellen Tastenkombination in Betracht ziehen. Drücke und halte die Tasten "Control + Option + Command + Eject/Power" für etwa 10 Sekunden. Dein Mac wird sich dann abschalten und neu starten. Beachte jedoch, dass du damit eventuell riskierst, dass deine Daten beschädigt werden können, also verwende diese Methode nur, wenn es wirklich notwendig ist.
Method 3: Das Zurücksetzen des SMC. Wenn weder Method 1 noch Method 2 funktionieren, liegt das Problem möglicherweise tiefer und kann mit dem System Management Controller (SMC) zusammenhängen. Das Zurücksetzen des SMC kann helfen, bestimmte Hardwareprobleme zu beheben, die zu ungewöhnlichen Herunterfahrproblemen führen können. Die Schritte dafür können je nach Mac-Modell variieren, daher solltest du den Apple-Support oder die entsprechende FAQ auf der offiziellen Apple-Website konsultieren, um die genauen Schritte für deinen Mac zu finden.
In jedem Fall ist es wichtig, zu verstehen, dass gewaltsames Herunterfahren deinen Mac und deine Daten gefährden kann. Daher solltest du diese Methoden nur anwenden, wenn wirklich nötig und nachdem du alle anderen Schritte ausprobiert hast, um das Problem zu beheben. Falls du immer noch Schwierigkeiten hast, empfehle ich dir dringend, deinen Mac von einem zertifizierten Apple-Techniker überprüfen zu lassen, um mögliche Hardwareprobleme auszuschließen.
Tastenkombination verwenden

Wenn Sie Ihren Mac schnell und effektiv herunterfahren möchten, können Sie die Tastenkombination verwenden. Diese Methode ist besonders nützlich, wenn Ihr Mac eingefroren oder nicht reagiert.
1. Die Kombination halten –
Shutdown erzwingen

Um den Mac sofort herunterzufahren, halten Sie die Tastenkombination Control + Option + Command + Power Button gedrückt. Der Computer wird sich ohne jegliche Vorwarnung ausschalten. Beachten Sie jedoch, dass Sie dadurch möglicherweise nicht gespeicherte Daten verlieren können. Gehen Sie daher sicher, dass Sie vorher alle offenen Dateien gesichert haben.
2. Den Akku entladen
Wenn Ihr Macbook nicht reagiert oder der Bildschirm eingefroren ist, können Sie den Akku entladen, um den Mac herunterzufahren. Dafür halten Sie die Tastenkombination Control + Option + Shift + Power Button gedrückt. Dadurch wird der Akku entleert und der Mac wird sich ausschalten. Anschließend können Sie den Mac wieder aufladen und starten.
3. Neustart im abgesicherten Modus
Manchmal kann ein Mac aufgrund von Softwareproblemen nicht ordnungsgemäß heruntergefahren werden. In solchen Fällen können Sie versuchen, den Mac im abgesicherten Modus neu zu starten. Dafür halten Sie die Tasten Shift + Power Button gedrückt, bis der Mac neu startet. Der abgesicherte Modus deaktiviert bestimmte Dienste und ermöglicht es Ihnen, mögliche Probleme zu beheben.
Wenn Sie diese Tastenkombinationen verwenden, sollten Sie darauf achten, dass Sie keine wichtigen Daten verlieren. Stellen Sie sicher, dass Sie alle Dateien gesichert haben und dass alle aktiven Programme geschlossen werden können, bevor Sie den Mac herunterfahren oder neu starten. So können Sie sicherstellen, dass Ihr Mac ordnungsgemäß heruntergefahren wird, ohne dass Daten beschädigt oder verloren gehen.
Über das Apple-Menü

Wenn Sie Probleme mit Ihrem Mac haben und er nicht auf die normale Art und Weise heruntergefahren werden kann, gibt es einige Alternativen, dies gewaltsam zu tun. Eine dieser Möglichkeiten besteht darin, das Apple-Menü zu verwenden.
Das Apple-Menü ist eine Software im Mac-Betriebssystem, mit der Sie verschiedene Funktionen steuern können, einschließlich des Herunterfahrens. Sie finden es oben links auf dem Bildschirm, wenn Sie auf das Apfel-Symbol klicken oder die Command-Taste (⌘) und die Leertaste gleichzeitig drücken.
Wenn Ihr Mac einfriert oder nicht mehr reagiert, können Sie das Apple-Menü verwenden, um ihn herunterzufahren und damit alle laufenden Programme ordnungsgemäß zu schließen. Befolgen Sie diese Schritte:
1. Schritt: Überprüfen Sie, ob der Mac reagiert
Bevor Sie den Mac gewaltsam herunterfahren, sollten Sie sicherstellen, dass er nicht auf Eingaben reagiert und wirklich eingefroren ist. Versuchen Sie, den Mauszeiger zu bewegen oder eine Taste auf der Tastatur zu drücken, um zu sehen, ob der Mac darauf reagiert.
2. Schritt: Das Apple-Menü öffnen
Klicken Sie auf das Apfel-Symbol oben links auf dem Bildschirm. Dadurch wird das Apple-Menü geöffnet.
3. Schritt: Das Herunterfahren auswählen
Im Apple-Menü scrollen Sie nach unten und wählen Sie die Option "Herunterfahren". Dadurch wird der Vorgang zum Herunterfahren des Macs gestartet.
Wenn sich Ihr Mac immer noch nicht herunterfährt, können Sie versuchen, die Tastenkombination "Control + Command + Power Button" zu drücken. Dadurch wird ein Soft Reset durchgeführt, der den Mac erzwingt, herunterzufahren.
Bitte beachten Sie, dass das gewaltsame Herunterfahren des Macs keine empfehlenswerte Methode ist und nur angewendet werden sollte, wenn alle anderen Möglichkeiten fehlgeschlagen sind. Es besteht die Möglichkeit, dass Datenverlust oder andere Probleme auftreten können, wenn der Mac nicht ordnungsgemäß heruntergefahren wird.
Mit dem Terminal
Mit dem Terminal haben Sie eine weitere Möglichkeit, Ihren Mac gewaltsam herunterzufahren. Dies ist oft nützlich, wenn Ihr Mac eingefroren ist oder nicht mehr reagiert, aber Sie möchten ihn dennoch ausschalten. Beachten Sie jedoch, dass dies nur das letzte Mittel sein sollte und zu Datenverlust oder anderen Problemen führen kann.
Terminal öffnen
Um das Terminal zu öffnen, können Sie die Spotlight-Suche verwenden. Drücken Sie die Tastenkombination "Command + Space", um die Spotlight-Suche aufzurufen, geben Sie "Terminal" ein und klicken Sie auf das Terminal-Symbol, um es zu öffnen.
Mit dem Terminal herunterfahren
Um Ihren Mac mit dem Terminal herunterzufahren, verwenden Sie den Befehl "sudo shutdown -h now". Beachten Sie, dass Sie Administratorrechte benötigen, um diesen Befehl auszuführen. Wenn Sie dazu aufgefordert werden, geben Sie Ihr Passwort ein und drücken Sie die Eingabetaste.
Dieser Befehl führt einen sofortigen, erzwungenen Shutdown Ihres Macs durch. Stellen Sie sicher, dass Sie alle offenen Dateien gespeichert haben, da der Befehl den Herunterfahrungsprozess ohne weitere Warnungen durchführt.
Nach dem erfolgreichen Ausführen des Befehls wird Ihr Mac heruntergefahren und Sie können ihn dann wie gewohnt wieder einschalten. Beachten Sie jedoch, dass Sie eventuell früher geöffnete Dateien oder Anwendungen erneut öffnen müssen.
Es ist wichtig zu beachten, dass das Herunterfahren des Macs auf diese Weise nicht für alle Modelle und MacOS-Versionen geeignet ist. Einige ältere MacBooks und MacOS-Versionen erfordern möglicherweise andere Befehle oder Methoden.
Wenn Sie sich nicht sicher sind, ob Sie den Befehl "sudo shutdown -h now" verwenden können oder wenn er nicht funktioniert, wenden Sie sich an die offizielle Apple Support Community oder nutzen Sie die FAQs und Troubleshooting-Sektion auf der Apple-Website, um weitere Informationen zu den verfügbaren Methoden zum Herunterfahren Ihres Macs zu erhalten.