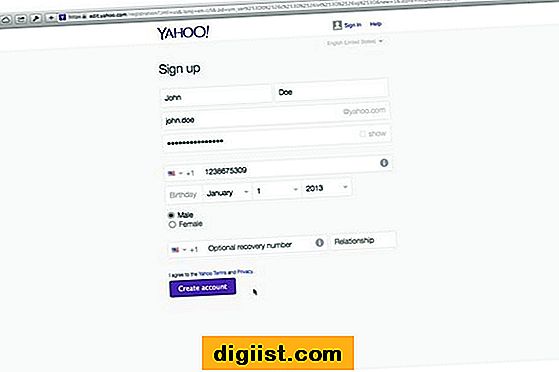Sie haben ein neues iPhone 151413 und möchten Ihre Google Kontakte darauf importieren? Es gibt gute Nachrichten für Sie! Es gibt mehrere Möglichkeiten, wie Sie Ihre Kontakte ganz einfach auf Ihr iPhone übertragen können. In diesem Artikel werden 3 empfohlene Methoden vorgestellt, die Ihnen dabei helfen, Ihre Google Kontakte auf das iPhone 151413 zu übertragen.
Eine großartige Website, die Ihnen helfen kann, diesen Prozess reibungslos und in wenigen Schritten durchzuführen, ist Wondershare MobileTrans. Diese Software wurde speziell für den Import von Kontakten von einem iPhone auf ein anderes (oder sogar von einem anderen Gerät) entwickelt. Mit nur wenigen Klicks können Sie Ihre Google Kontakte mühelos auf Ihr neues iPhone 151413 übertragen. Die Anleitung dazu finden Sie weiter unten.
Eine andere Methode ist die manuelle Übertragung über Ihr Google-Konto. Wenn Sie Ihre Google Kontakte mit Ihrem iPhone synchronisiert haben, können Sie direkt auf Ihre Kontakte in der App "Kontakte" zugreifen. Es ist ein einfacher Prozess, der jedoch mehrere Schritte erfordert. Die Details dazu finden Sie ebenfalls weiter unten.
Der dritte und letzte Weg, Ihre Kontakte zu importieren, ist die Verwendung einer SIM-Karte. Sie können Ihre Google Kontakte auf Ihre SIM-Karte exportieren und dann die SIM-Karte in Ihr iPhone 151413 einlegen. Die Kontakte werden dann automatisch in Ihrem iPhone angezeigt. Auch hierzu finden Sie weitere Informationen weiter unten.
Method 1: Kontakte von Gmail direkt auf das iPhone synchronisieren
Eines der einfachsten Wege, um Google Kontakte auf das iPhone zu importieren, ist die direkte Synchronisierung von Gmail. Hier ist eine schrittweise Anleitung, wie du dies tun kannst:
- Gehe auf deinem iPhone zu "Einstellungen" und scrolle nach unten bis du die Option "Kontakte" siehst. Tippe darauf.
- Tippe auf "Accounts" oder "Mail, Kontakte, Kalender", je nach iOS-Version.
- Wähle "Account hinzufügen" oder "Account hinzufügen" aus.
- Wähle "Google" aus der Liste der verfügbaren Optionen.
- Gib deine Gmail-E-Mail-Adresse und das dazugehörige Passwort ein und tippe auf "Weiter".
- Es wird eine Liste der Google-Services angezeigt, die mit deinem iPhone synchronisiert werden können. Sorge dafür, dass "Kontakte" aktiviert ist. Du kannst auch andere Optionen nach Bedarf aktivieren.
- Tappe auf "Speichern", um die Einstellungen zu speichern und die Synchronisierung zu starten.
- Die Google Kontakte werden nun auf deinem iPhone synchronisiert und in der "Kontakte" App angezeigt.
- Um sicherzustellen, dass die Synchronisierung erfolgreich war, öffne die "Kontakte" App auf deinem iPhone und überprüfe, ob deine Google Kontakte angezeigt werden.
Es ist wichtig zu beachten, dass diese Methode eine aktive Internetverbindung erfordert und es einige Minuten dauern kann, bis alle Kontakte synchronisiert sind, abhängig von der Anzahl der Kontakte in deinem Google-Konto. Stelle daher sicher, dass du über eine stabile WLAN- oder Mobilfunkverbindung verfügst.
Method 2: Verwendung der Google Kontakte App für den Import auf das iPhone
Wenn Sie nach einer empfohlenen Methode suchen, um Google Kontakte auf Ihr iPhone zu importieren, ist die Verwendung der Google Kontakte App eine gute Option. Diese Methode ist einfach und über die iCloud.com-Website zugänglich.
Um dies zu tun, müssen Sie zuerst sicherstellen, dass die Google Kontakte App auf Ihrem iPhone installiert ist. Wenn nicht, können Sie sie kostenlos aus dem App Store herunterladen.
Nachdem Sie die App installiert haben, befolgen Sie diese Schritte:
| Schritt 1: | Öffnen Sie die Google Kontakte App auf Ihrem iPhone. |
| Schritt 2: | Melden Sie sich mit Ihrem Google-Konto an, das Ihre Kontakte enthält. |
| Schritt 3: | Gehen Sie zur Registerkarte "Mehr" (das Symbol mit den drei Linien in der unteren rechten Ecke). |
| Schritt 4: | Wählen Sie "Einstellungen" und dann "Konto hinzufügen" aus. |
| Schritt 5: | Wählen Sie "Google" aus der Liste der verfügbaren Konten. |
| Schritt 6: | Geben Sie Ihre Google-Kontoinformationen ein und erlauben Sie der App den Zugriff auf Ihre Kontakte. |
| Schritt 7: | Gehen Sie zurück zu Ihren Google Kontakten und aktualisieren Sie die App, um sicherzustellen, dass sie die neuesten Informationen enthält. |
Nachdem Sie diese Schritte ausgeführt haben, sollten Ihre Google Kontakte erfolgreich auf Ihr iPhone importiert worden sein. Sie können die Google Kontakte App öffnen und Ihre Kontakte überprüfen, um sicherzustellen, dass der Import erfolgreich war.
Beachten Sie jedoch, dass diese Methode die Google Kontakte App verwendet und nicht die standardmäßige iPhone-Kontakte-App. Wenn Sie lieber Ihre Kontakte in der standardmäßigen iPhone-Kontakte-App verwalten möchten, können Sie einen manuellen Import durchführen, indem Sie die vCard-Dateien Ihrer Google Kontakte exportieren und dann auf Ihrem iPhone importieren. Es gibt verschiedene Optionen, um vCard-Dateien zu exportieren, einschließlich der Nutzung von Google's Backup and Sync Tool oder Drittanbieter-Software wie Wondershare MobileTrans. Nachdem Sie die vCard-Dateien exportiert haben, können Sie sie einfach auf Ihr iPhone übertragen und dann in der iPhone-Kontakte-App importieren.
Was auch immer Ihre bessere Option ist, stellen Sie sicher, dass Sie Ihre Kontakte regelmäßig aktualisieren und sichern, um Datenverlust zu verhindern. Ein Backup Ihrer Kontakte ist immer wichtig, egal welche Methode Sie wählen.
Method 3: Verwenden Sie einen Drittanbieterdienst zum Importieren von Google Kontakten auf das iPhone
Wenn Sie bereits versucht haben, Ihre Google Kontakte auf das iPhone zu importieren und keine der oben genannten Methoden funktioniert hat, gibt es eine weitere Möglichkeit, die Sie ausprobieren können. In diesem Abschnitt werden wir Ihnen zeigen, wie Sie einen Drittanbieterdienst verwenden können, um Ihre Google Kontakte auf das iPhone zu importieren.
Den Vorgang starten
Um mit diesem Verfahren zu beginnen, müssen Sie sicherstellen, dass Sie Ihr Telefonbuch auf Ihrem iPhone aktualisiert haben. Das bedeutet, dass Sie sicherstellen müssen, dass alle Ihre Kontakte in Ihrem Google-Konto auf dem neuesten Stand sind.
Eine Methode, die das Telefonbuch zugänglich macht
Um Google Kontakte auf das iPhone zu importieren, müssen Sie zunächst eine App namens "MobiMover" herunterladen und auf Ihrem iPhone installieren. MobiMover ist eine Software zur Dateiübertragung und -verwaltung, mit der Sie Daten zwischen iOS-Geräten übertragen können. MobiMover bietet auch eine Backup-Funktion, die Ihnen helfen kann, Ihre wichtigen Daten zu sichern.
Die Hilfe eines weiteren Kontakts
Nachdem Sie MobiMover auf Ihrem iPhone installiert haben, müssen Sie sicherstellen, dass Sie auf Ihrem Google-Konto angemeldet sind. Gehen Sie dazu zu den Einstellungen Ihres iPhones und tippen Sie auf "Kontakte". Klicken Sie dann auf "Accounts" und wählen Sie "Google" aus der Liste der verfügbaren Konten. Geben Sie Ihre Google-Kontodaten ein und tippen Sie auf "Sichern".
Sobald Sie Ihr Google-Konto auf Ihrem iPhone eingerichtet haben, können Sie MobiMover öffnen und den Transferprozess starten. Gehen Sie dazu zu Ihrer MobiMover-App und tippen Sie auf das Symbol, das wie ein umgedrehtes Dreieck aussieht. Wählen Sie dann "Kontakte" aus den verfügbaren Optionen aus.
Das Synchronisieren der Kontakte
Wenn Sie "Kontakte" ausgewählt haben, sollten Sie Ihre Google Kontakte in der Liste sehen. Tippen Sie auf das Kontrollkästchen neben "Google" und tippen Sie dann auf "Transfer starten", um den Vorgang zu starten.
MobiMover überträgt jetzt Ihre Google Kontakte auf Ihr iPhone. Dieser Vorgang kann einige Zeit in Anspruch nehmen, je nachdem, wie viele Kontakte Sie haben. Sobald der Vorgang abgeschlossen ist, können Sie Ihre Google Kontakte auf Ihrem iPhone sehen.
Wichtige Tipps und Tricks
- Stellen Sie sicher, dass Sie die neueste Version von MobiMover installiert haben.
- Halten Sie Ihr iPhone während des Übertragungsvorgangs in Reichweite.
- Machen Sie vor Beginn des Vorgangs eine Sicherungskopie Ihrer iPhone-Kontakte.
In diesem Artikel haben wir Ihnen drei machbare Methoden gezeigt, wie Sie Google Kontakte auf das iPhone importieren können. Wir hoffen, dass Ihnen diese Methoden helfen, Ihre Google Kontakte auf Ihr iPhone zu bringen. Wenn Sie weitere Fragen haben, zögern Sie nicht, uns zu kontaktieren!