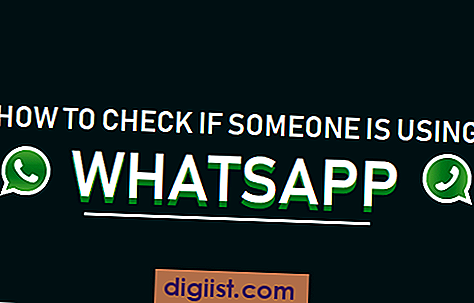Die Offline-Funktion von Google Drive ist eine großartige Möglichkeit, um auf Ihre Dokumente zuzugreifen, wenn Sie keine Internetverbindung haben. Allerdings kann es manchmal schwierig sein, die Offline-Funktion zum Laufen zu bringen, und es gibt verschiedene Methoden, um dieses Problem zu beheben.
1. Manuelles Scrollen: Wenn Ihre Dokumente immer noch nicht offline verfügbar sind, kann es hilfreich sein, manuell in den Offline-Modus zu wechseln. Gehen Sie zu den Einstellungen von Google Drive und wählen Sie die Option "Offline verwenden". Klicken Sie dann auf die Schaltfläche "Anwenden", um die Änderungen zu speichern.
2. EaseUS Data Recovery Wizard: Manchmal können Benutzer Probleme mit der Offline-Funktion von Google Drive haben, wenn ihre Daten beschädigt oder gelöscht werden. In solchen Fällen kann die Verwendung einer Datenwiederherstellungssoftware wie EaseUS Data Recovery Wizard hilfreich sein, um verlorene oder beschädigte Dateien wiederherzustellen.
3. Verwendung von Malwarebytes Anti-Malware: Ein weiterer Grund, warum die Offline-Funktion von Google Drive möglicherweise nicht ordnungsgemäß funktioniert, sind möglicherweise schädliche Dateien auf Ihrem PC. Durch die Verwendung von Malwarebytes Anti-Malware können Sie Ihren Computer nach Malware durchsuchen und sie entfernen, um sicherzustellen, dass Ihre Daten sicher sind.
4. Cache löschen: Einige Browser speichern möglicherweise gespeicherte Daten, die sich auf die Offline-Funktion von Google Drive auswirken können. Um dieses Problem zu beheben, können Sie den Cache Ihres Browsers löschen. Navigieren Sie zu den Browsereinstellungen und suchen Sie nach der Option zum Löschen des Browserverlaufs oder des Caches. Wählen Sie die entsprechende Option aus und führen Sie den Vorgang aus.
5. Überprüfen Sie die Internetverbindung: Stellen Sie sicher, dass Sie über eine stabile Internetverbindung verfügen, wenn Sie die Offline-Funktion von Google Drive verwenden möchten. Sie können dies tun, indem Sie in den Einstellungen Ihres Computers oder mobilen Geräts nach der Option Netzwerkverbindung suchen. Überprüfen Sie auch, ob Ihre WLAN- oder Ethernet-Verbindung ordnungsgemäß funktioniert.
6. Updates und Neuinstallation: Stellen Sie sicher, dass Sie die neueste Version von Google Drive installiert haben. Klicken Sie dazu auf das Google Drive-Symbol in Ihrer Taskleiste und überprüfen Sie, ob Updates verfügbar sind. Wenn nicht, können Sie Google Drive vollständig deinstallieren und erneut installieren, um sicherzustellen, dass alle erforderlichen Dateien vorhanden sind.
Mit diesen sechs Methoden sollten die meisten Probleme mit der Offline-Funktion von Google Drive behoben werden können. Wenn Sie weitere Fragen haben, können Sie auch die Hilfeseite von Google Drive besuchen, die weitere Informationen und Tipps zur Fehlerbehebung bietet.
Top 6 Lösungen für das Offline-Problem von Google Drive

Die Offline-Funktion von Google Drive ermöglicht es Benutzern, ihre Dateien zu synchronisieren und auf sie zuzugreifen, auch wenn sie keine Internetverbindung haben. Jedoch kann es manchmal zu Problemen mit der Offline-Funktion kommen, wo Google Drive fälschlicherweise anzeigt, dass die Internetverbindung unterbrochen ist oder nicht verfügbar ist. In solchen Fällen gibt es verschiedene Lösungen, die das Problem beheben können.
1. Überprüfen Sie die Internetverbindung
Stellen Sie sicher, dass Sie über eine aktive und zuverlässige Internetverbindung verfügen. Überprüfen Sie Ihre Netzwerkeinstellungen und stellen Sie sicher, dass Ihr WLAN oder Ethernet-Kabel ordnungsgemäß angeschlossen und funktionstüchtig ist.
2. Starten Sie Google Drive im Online-Modus
Navigieren Sie zu Google Drive und stellen Sie sicher, dass Sie im Online-Modus arbeiten. Klicken Sie dazu auf das Google Drive-Symbol in der Windows-Taskleiste (unten rechts) und prüfen Sie, ob "Offline-Modus" deaktiviert ist. Wenn nicht, deaktivieren Sie den Offline-Modus, um eine Verbindung zum Internet herzustellen.
3. Setzen Sie Google Drive zurück
Öffnen Sie das Startmenü und suchen Sie nach "Google Drive". Klicken Sie mit der rechten Maustaste auf das Google Drive-Symbol und wählen Sie "Eigenschaften". Gehen Sie zum Tab "Kompatibilität" und aktivieren Sie das Kontrollkästchen, das besagt "Programm im Kompatibilitätsmodus ausführen". Wählen Sie das Betriebssystem, mit dem Google Drive normalerweise funktioniert hat. Klicken Sie auf "Übernehmen" und starten Sie Ihren Computer neu.
4. Stellen Sie sicher, dass Google Drive auf dem neuesten Stand ist
Öffnen Sie Google Drive und klicken Sie auf das Symbol oben rechts, das Ihr Profilbild oder Ihre Initialen zeigt. Gehen Sie zum Menü "Einstellungen" und wählen Sie "Über Google Drive". Überprüfen Sie, ob eine aktualisierte Version von Google Drive verfügbar ist, und führen Sie gegebenenfalls das Update durch.
5. Überprüfen Sie den Speicherort von Google Drive
Öffnen Sie Google Drive und klicken Sie auf das Symbol oben rechts, das Ihr Profilbild oder Ihre Initialen zeigt. Wählen Sie "Einstellungen" und gehen Sie zum Tab "Mit Google Drive synchronisieren". Stellen Sie sicher, dass der Speicherort korrekt ist und dass alle benötigten Dateien dort gespeichert sind.
6. Deaktivieren und aktivieren Sie die Offline-Funktion
Gehen Sie zu Google Drive und klicken Sie auf das Symbol oben rechts, das Ihr Profilbild oder Ihre Initialen zeigt. Wählen Sie "Einstellungen" und gehen Sie zum Tab "Offline". Deaktivieren Sie die Offline-Funktion, warten Sie einige Sekunden und aktivieren Sie sie dann erneut. Dadurch wird die Offline-Funktion zurückgesetzt und eventuelle Probleme behoben.
Zusammenfassend lässt sich sagen, dass es verschiedene Lösungen gibt, um das Offline-Problem von Google Drive zu beheben. Durch Überprüfen der Internetverbindung, Starten im Online-Modus, Zurücksetzen von Google Drive, Aktualisieren auf die neueste Version, Überprüfen des Speicherorts und Deaktivieren/Aktivieren der Offline-Funktion können Benutzer normalerweise wieder auf ihre Dateien zugreifen und das Problem beheben.
Was ist Ihrer Meinung nach die beste Lösung für das Offline-Problem von Google Drive? Haben Sie zusätzliche Tipps oder Tricks, die anderen Benutzern helfen könnten? Teilen Sie Ihre Erfahrungen und Feedback in den Kommentaren mit!
Bonus Tipp: Stellen Sie sicher, dass Sie regelmäßige Backups Ihrer Google Drive-Dateien durchführen, um sicherzustellen, dass Ihre Daten nicht verloren gehen. Es ist auch wichtig, dass Sie Ihre Google Drive-Einstellungen richtig konfiguriert haben, um die besten Backup-Funktionen und Sicherheitsebenen zu gewährleisten.
Aktivieren und Deaktivieren des Offline-Modus
Die Offline-Funktion von Google Drive ist eine praktische Möglichkeit, um Ihre Dateien auch ohne Internetverbindung zu öffnen und zu bearbeiten. Es gibt jedoch häufig Probleme mit dieser Funktion, die gründlich untersucht werden sollten.
Wenn Sie feststellen, dass Sie den Offline-Modus nicht aktivieren können, gibt es ein paar problematische Lösungen, die Sie ausprobieren können:
- Stellen Sie sicher, dass Sie die neueste Version von Google Drive auf Ihrem PC installiert haben. Oft können bestimmte Browser-Erweiterungen oder Software-Probleme dazu führen, dass die Offline-Funktion nicht funktioniert.
- Überprüfen Sie Ihre Einstellungen, ob die Offline-Funktion aktiviert ist. Gehen Sie zu Google Drive und klicken Sie auf das Einstellungssymbol. Wählen Sie dann die Option "Einstellungen" aus.
- Stellen Sie sicher, dass in den Google Drive-Einstellungen die Option "Offline-Funktion aktivieren" aktiviert ist. Wenn nicht, aktivieren Sie sie durch Anklicken der Checkbox neben der Option.
- Wenn Sie bereits versucht haben, die Offline-Funktion zu aktivieren und es immer noch nicht funktioniert, kann es hilfreich sein, den Offline-Modus zurückzusetzen. Gehen Sie zu den Google Drive-Einstellungen und klicken Sie auf die Option "Reset Offline Sync". Dadurch werden alle offline gespeicherten Dateien gelöscht und der Offline-Modus wird deaktiviert.
- Ein weiterer Fehler, der häufig auftritt, ist die Tatsache, dass Google Drive nicht synchronisiert wird. Stellen Sie sicher, dass Ihre Dokumente vollständig mit Google Drive synchronisiert sind. Gehen Sie dazu zu den Einstellungen und wählen Sie die Option "Synchronisieren Sie weitere Ordner auf meinem Computer" aus. Überprüfen Sie dann, ob alle gewünschten Ordner ausgewählt sind.
- Wenn Sie immer noch Probleme mit der Offline-Funktion von Google Drive haben, können Sie versuchen, Google Drive komplett zurückzusetzen. Dadurch werden alle Einstellungen auf die Standardeinstellungen zurückgesetzt und alle heruntergeladenen Dateien werden gelöscht. Seien Sie vorsichtig bei dieser Methode, da alle Ihre Dateien gelöscht werden und danach wiederhergestellt werden müssen.
Auch wenn es frustrierend sein kann, wenn die Offline-Funktion von Google Drive nicht ordnungsgemäß funktioniert, gibt es mehrere Schritte, die Sie unternehmen können, um das Problem zu beheben. Befolgen Sie diese Anleitung und stellen Sie sicher, dass Ihre Dateien sicher und zugänglich sind, ob online oder offline.
Überprüfen des Netzwerkstatus und der Verbindungseinstellungen

Wenn die Offline-Funktion von Google Drive nicht synchronisiert oder Ihre Dateien nicht speichert, kann dies auf Probleme mit dem Netzwerkstatus oder den Verbindungseinstellungen hinweisen. Hier sind einige Möglichkeiten, wie Sie das Problem beheben können:
1. Netzwerkstatus überprüfen
Stellen Sie sicher, dass Sie eine aktive und stabile Netzwerkverbindung haben. Überprüfen Sie, ob andere Websites und Dienste problemlos aufgerufen werden können. Wenn Sie Probleme mit dem Internetzugriff haben, beheben Sie diese zuerst.
2. Verbindungseinstellungen überprüfen
Überprüfen Sie die Einstellungen Ihres Computers oder Browsers, um sicherzustellen, dass Google Drive und die Offline-Funktion ordnungsgemäß konfiguriert sind. Stellen Sie sicher, dass Sie die neueste Version von Google Chrome verwenden und alle Updates installiert sind.
3. Offline-Funktion aktivieren
Stellen Sie sicher, dass die Offline-Funktion in Google Drive aktiviert ist. Gehen Sie dazu zu Google Drive in Ihrem Chrome-Browser, klicken Sie auf das Menüsymbol (drei horizontale Linien) in der linken oberen Ecke und wählen Sie "Einstellungen". Überprüfen Sie unter "Offline" die Option "Offline zugreifen" und stellen Sie sicher, dass sie aktiviert ist.
4. Cache und Cookies löschen
Manchmal können gespeicherte Cache- und Cookie-Daten dazu führen, dass Google Drive nicht ordnungsgemäß funktioniert. Gehen Sie zu den Einstellungen Ihres Browsers und löschen Sie den Cache und die Cookies. Starten Sie dann den Browser neu und überprüfen Sie, ob das Problem behoben ist.
5. Chrome-Erweiterungen deaktivieren
Einige Chrome-Erweiterungen können die Funktionalität von Google Drive beeinträchtigen. Deaktivieren Sie vorübergehend alle Erweiterungen, um festzustellen, ob eine davon das Problem verursacht. Gehen Sie dazu zu den Einstellungen Ihres Browsers, wählen Sie "Erweiterungen" und deaktivieren Sie alle Erweiterungen. Starten Sie dann den Browser neu und überprüfen Sie, ob das Problem behoben ist.
Wenn Sie diese Schritte gründlich durchgeführt haben und das Problem weiterhin besteht, kann es hilfreich sein, die Offline-Funktion von Google Drive zurückzusetzen oder andere Lösungen zu suchen. Manchmal können Hardware- oder Softwareprobleme auf Ihrem Computer zu Schwierigkeiten mit der Offline-Funktion führen. Sie können auch Google Support kontaktieren, um weitere Unterstützung zu erhalten.
Löschen des Google Drive-Cache und der Offline-Dateien
Benutzer, die Probleme mit der Offline-Funktion von Google Drive haben, können diese möglicherweise beheben, indem sie den Google Drive-Cache und die Offline-Dateien löschen. Wenn Sie auf Schwierigkeiten beim Zugriff auf Ihre Offline-Dateien stoßen oder Dateien nicht synchronisiert werden, ist dies eine gute Option, um das Problem zu lösen.
Warum den Google Drive-Cache und die Offline-Dateien löschen?
Es gibt verschiedene Gründe, warum das Löschen des Google Drive-Cache und der Offline-Dateien hilfreich sein kann, um Probleme mit der Offline-Funktion zu beheben:
- Cache-Probleme: Manchmal treten Cache-Probleme auf, die dazu führen können, dass Offline-Dateien nicht richtig angezeigt oder synchronisiert werden.
- Fehlerhafte Dateien: Es kann vorkommen, dass bestimmte Dateien beschädigt sind und diese das korrekte Funktionieren der Offline-Funktion beeinträchtigen.
- Inkonsistente Einstellungen: Möglicherweise wurden die Offline-Einstellungen von Google Drive nicht richtig konfiguriert oder gespeichert, was zu Problemen mit der Synchronisierung führen kann.
Wie löscht man den Google Drive-Cache und die Offline-Dateien?
Um den Google Drive-Cache und die Offline-Dateien zu löschen, befolgen Sie die folgenden Schritte:
- Öffnen Sie Ihren Webbrowser und gehen Sie zu drive.google.com.
- Melden Sie sich bei Ihrem Google-Konto an, wenn Sie dazu aufgefordert werden.
- Klicken Sie auf das Zahnrad-Symbol in der oberen rechten Ecke, um die Einstellungen von Google Drive aufzurufen.
- Scrollen Sie nach unten und klicken Sie auf "Erweitert", um die erweiterten Einstellungen anzuzeigen.
- Suchen Sie die Option "Offline-Inhalte ändern" und klicken Sie auf "Daten löschen".
- Es erscheint ein Popup-Fenster, in dem Sie gefragt werden, ob Sie den Cache und die Offline-Dateien wirklich löschen möchten. Klicken Sie auf "OK".
- Um sicherzustellen, dass die Änderungen übernommen wurden, überprüfen Sie die Einstellungen erneut, um sicherzustellen, dass der Cache und die Offline-Dateien gelöscht wurden.
Zusätzliche Methoden zur Behebung von Problemen mit der Offline-Funktion
Wenn das Löschen des Google Drive-Cache und der Offline-Dateien das Problem nicht behoben hat, gibt es weitere Methoden, die Sie ausprobieren können:
- Überprüfen Sie Ihre Internetverbindung, um sicherzustellen, dass Sie online sind und eine stabile Verbindung haben. Eine schlechte oder unterbrochene Verbindung kann dazu führen, dass die Offline-Funktion nicht reibungslos funktioniert.
- Stellen Sie sicher, dass Sie über die neueste Version von Google Drive verfügen. Überprüfen Sie, ob Updates verfügbar sind, und aktualisieren Sie das Tool gegebenenfalls.
- Überprüfen Sie die Offline-Einstellungen von Google Drive erneut, um sicherzustellen, dass sie korrekt konfiguriert sind. Möglicherweise müssen Sie sie zurücksetzen oder ändern.
- Deaktivieren Sie gegebenenfalls die Offline-Funktion und aktivieren Sie sie dann erneut. Dies kann dazu beitragen, eventuelle Fehler zu beheben oder Einstellungen zurückzusetzen.
- Prüfen Sie, ob Sie genügend Speicherplatz auf Ihrem Google Drive-Konto haben. Wenn der Speicher voll ist, können keine weiteren Dateien offline synchronisiert werden.
Das Fazit
Das Löschen des Google Drive-Cache und der Offline-Dateien ist eine effektive Methode, um Probleme mit der Offline-Funktion von Google Drive zu beheben. Es behebt Cache-Probleme, Dateibeschädigungen und inkonsistente Einstellungen.
Wenn Sie weiterhin Probleme haben, empfehlen wir Ihnen, die oben genannten Lösungen gründlich zu prüfen und zu wiederholen. Es gibt auch alternative Methoden zur Fehlerbehebung, die Sie ausprobieren können, um das Problem zu beheben und die Offline-Funktion von Google Drive reibungslos nutzen zu können.