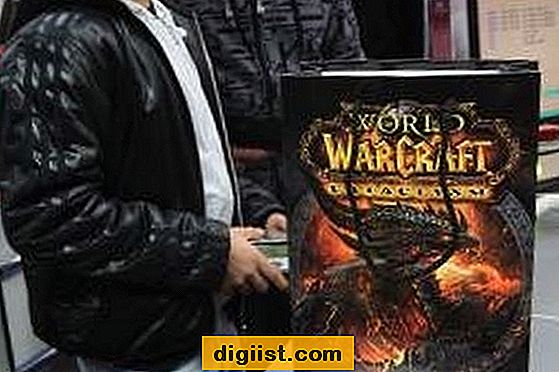Mehrere Telekommunikations- und Sicherheitsunternehmen installieren Heimsicherheitssysteme mit Kameraüberwachung, die Sie von Ihrem Smartphone aus steuern können, aber Sie können dasselbe Setup mit der Webcam Ihres PCs und Ihrem Android-Telefon konfigurieren. Eine Remote-Desktop-App wie Splashtop Remote Desktop oder PhoneMyPC präsentiert Ihnen eine verkleinerte Version der Desktop-Anzeige des Computers. Obwohl es eine Herausforderung sein kann, auf einem kleinen Bildschirm eines mobilen Geräts zu navigieren, kann eine dieser Remote-Lösungen Ihre Eintrittskarte sein, um alles auszuspionieren, was sich in Sichtweite Ihrer PC-Webcam befindet.
Remotedesktop-Apps
Remote-Desktop-Anwendungen erfordern normalerweise zwei Komponenten: die Streaming-Software, die auf dem Computer installiert ist, den Sie steuern möchten, und die Remote-App, die auf dem Mobilgerät installiert ist, das Sie zu Steuerungszwecken verwenden. Nach der Aktivierung können Sie jeden Aspekt Ihres Computers steuern – zum Beispiel das Starten und Verwenden von Software, das Ändern der Systemeinstellungen, das Drucken von Dokumenten und den Zugriff auf Webcams. Touchscreen-Befehle auf dem Smartphone werden zu Mausklicks des PCs und das Display Ihres Android wird zu einer verkleinerten Version Ihres PC-Monitors.
Splashtop Remotedesktop
Splashtop Remote Desktop wird von PCWorld – und MacWorld für sein Mac-Pendant – für Video- und Audiofunktionen gut bewertet, die in anderen Remote-Zugriffs-Apps oft schwer zu verwalten sind. Die Installation ist unkompliziert und Ihr Smartphone erkennt automatisch alle Hosts, auf denen die Splashtop-Streaming-Software ausgeführt wird. Desktop-Ansichten werden so gestreckt, dass sie auf den Bildschirm Ihres Mobilgeräts passen, obwohl das Streichen und Zusammenziehen mit den Fingern ein einfaches Zoomen und Schwenken ermöglicht. Für Internetstreaming sind Google-Logins erforderlich.
Spritzschutz auf dem Android
Installieren Sie die Splashtop Remote Desktop-Apps sowohl auf Ihrem Android als auch auf Ihrem PC (siehe Links in Ressourcen). Starten Sie das Programm auf Ihrem Computer und legen Sie ein Sicherheitskennwort fest, wenn Sie dazu aufgefordert werden. Starten Sie als Nächstes die App auf Ihrem Android und geben Sie denselben Sicherheitscode ein. Wenn Sie sich im selben Netzwerk befinden, wird der Desktop Ihres Computers automatisch angezeigt, Sie können jedoch auf das "Anywhere Access Pack" aktualisieren, um von überall auf der Welt über das Internet darauf zuzugreifen. Die auf Ihrem Computerbildschirm angezeigte IP-Adresse wird bei der Konfiguration dieser Funktion verwendet.
TelefonMyPC
Neben dem vollständigen Fernzugriff auf Ihren PC-Desktop bietet PhoneMyPC auch eine Webcam-Vorschau, mit der Sie eine Webcam durchsehen können, ohne die Kamerasoftware zu öffnen. Wenn die Funktion über Ihre Mobilgeräte-App aktiviert wird, wechselt PhoneMyPC automatisch zur Kameraansicht. Obwohl PCWorld berichtet, dass es träge funktionierte und über die Remote-Verbindung klobige Bilder mit langsamen Bildwiederholraten produzierte, ist es für seine Sicherheitsüberwachungsfunktionen mehr als ausreichend.
PhoneMyPC-Anleitung
Der Entwickler von PhoneMyPC schlägt vor, mit der Installation der PC-Software von der Site zu beginnen (siehe Link in Ressourcen). Erstellen Sie beim Start eine Benutzer-ID und ein Kennwort und geben Sie Ihrem Computer einen Namen. Installieren und starten Sie die App anschließend auf Ihrem Android. Geben Sie Ihren Benutzernamen und Ihr Kennwort ein, wenn Sie dazu aufgefordert werden, und wählen Sie dann den entsprechenden Computernamen aus der Liste der verfügbaren Hosts aus. Im Hauptmenü ermöglicht Ihnen "WebCam Preview" eine Ansicht der angeschlossenen Kamera und "Control Mouse & Keys" ermöglicht Ihnen die Steuerung Ihres PCs mit Touchscreen-Befehlen.
Startbildschirm-Kachel
Da Ihr Computerbildschirm auf Ihrem Smartphone deutlich kleiner ist, ermöglicht das Hinzufügen einer Kachel für Ihre Webcam einen einfachen Zugriff mit nur einer Berührung. Windows 8 erstellt für die meisten Anwendungsinstallationen automatisch eine Startbildschirm-Kachel, aber es ist nicht schwierig, eine manuell zu erstellen. Klicken Sie auf dem Startbildschirm mit der rechten Maustaste auf einen leeren Teil des Bildschirms und wählen Sie unten "Alle Apps". Suchen Sie die Webcam-App in der Liste der installierten und klicken Sie mit der rechten Maustaste auf das Symbol. Wählen Sie "An Start anheften", um die Kachel zum Startbildschirm hinzuzufügen.