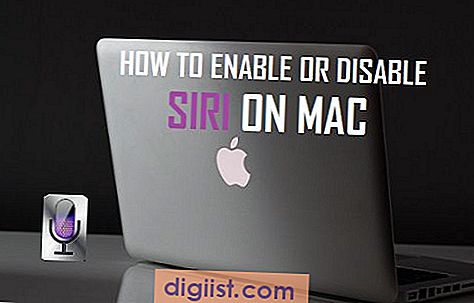Im Allgemeinen ist der WhatsApp-Account der meisten Menschen mit privaten Gesprächen und Bildern überflutet, die besser nicht von anderen gesehen werden. In diesem Artikel zeigen wir Ihnen die Schritte zum Kennwortschutz von WhatsApp auf Ihrem Android-Telefon oder -Tablet.

Warum Passwort WhatsApp-Konto schützen
Das Schützen des WhatsApp-Kontos mit einem Passwort ist eine gute Option, falls Sie auf Ihrem Android-Telefon kein Sperrbildschirm-Passwort verwenden möchten.
Selbst wenn Sie auf Ihrem Android-Telefon ein Kennwort für den Sperrbildschirm haben, können Ihre WhatsApp-Konversationen, Fotos und Videos angezeigt werden, falls Freunde oder Familienmitglieder Ihr Android-Telefon ausleihen müssen und Sie ihnen Ihr Telefon übergeben.
Selbst wenn jemand Ihr Android-Telefon nur für ein paar Minuten ausleiht und die Person direkt vor Ihnen sitzt, werden Sie sich trotzdem nervös fühlen, während sich Ihr Android-Telefon in den Händen eines anderen befindet.
Glücklicherweise gibt es im Google Play Store viele Apps, mit denen Sie WhatsApp auf Ihrem Android-Handy oder -Tablet mit einem Passwort schützen können.
Passwort Schützen Sie WhatsApp auf Android-Handys mit AppLock.
Führen Sie die folgenden Schritte aus, um WhatsApp auf Ihrem Android-Telefon mit einer App namens AppLock von DoMobile mit einem Passwort zu schützen.
1. Öffnen Sie den Google Play Store auf Ihrem Android-Telefon oder -Tablet und suchen Sie nach AppLock
2. Tippen Sie in den Suchergebnissen auf AppLock von DoMobile, das sich ganz oben in den Suchergebnissen befinden sollte (siehe Abbildung unten).

3. Tippen Sie im nächsten Bildschirm auf die Schaltfläche Installieren und anschließend auf Akzeptieren, um die App auf Ihrem Android-Telefon zu installieren.

4. Öffnen Sie die AppLock App auf Ihrem Android Phone.
5. Als Nächstes werden Sie aufgefordert, ein Entsperrmuster zu zeichnen.
6. Zeichnen Sie auf dem nächsten Bildschirm zur Bestätigung dasselbe Entsperrmuster erneut.
Hinweis: Das von Ihnen gezeichnete Entsperrmuster wird zum Kennwortschutz von WhatsApp auf Ihrem Android-Telefon verwendet.
7. Als Nächstes werden Sie aufgefordert, eine Sicherheits-E-Mail einzugeben. Geben Sie eine Sicherheits-E-Mail ein und tippen Sie auf die Schaltfläche Speichern

8. Als Nächstes werden Sie zum Startbildschirm der App weitergeleitet. Scrollen Sie auf diesem Bildschirm nach unten und tippen Sie in der Liste der Apps, die Sie auf Ihrem Android-Telefon schützen möchten, auf WhatsApp (siehe Abbildung unten).

9. In einem Popup werden Sie aufgefordert, AppLock Nutzungszugriff zu gewähren. Tippen Sie auf Zulassen, um zum nächsten Bildschirm zu gelangen (siehe Abbildung unten).

10. Stellen Sie im nächsten Bildschirm den Nutzungszugriff auf AppLock bereit, indem Sie den Schalter neben AppLock auf Ein stellen.

Von nun an muss jeder, der versucht, auf WhatsApp auf Ihrem Android-Telefon zuzugreifen, das Entsperrmuster eingeben, das Sie in den obigen Schritten eingerichtet haben.
Verhindern Sie die Deinstallation von AppLock
Auch wenn Sie WhatsApp auf Ihrem Android-Telefon mit AppLock geschützt haben, kann jeder auf WhatsApp auf Ihrem Telefon zugreifen, indem Sie einfach die AppLock-App deinstallieren.
Um diese Möglichkeit zu vermeiden, können Sie AppLock entweder auf dem Startbildschirm Ihres Android-Telefons ausblenden oder die Deinstallation von Apps auf Ihrem Android-Telefon verhindern, indem Sie die folgenden Schritte ausführen.
1. Öffnen Sie die AppLock-App auf Ihrem Android-Telefon oder -Tablet.
2. Tippen Sie anschließend auf die Registerkarte Datenschutz und anschließend auf Einstellungen, Google Play Store und Optionen zum Installieren / Deinstallieren auf dem Datenschutzbildschirm (siehe Abbildung oben).

Sobald Sie AppLock für Einstellungen, Play Store und die Option Installieren / Deinstallieren auf dem Datenschutzbildschirm aktivieren, kann niemand Apps auf Ihrem Android-Telefon installieren oder deinstallieren oder die Einstellungen auf Ihrem Android-Telefon ändern, ohne das Kennwort für AppLock einzugeben.
AppLock vom Startbildschirm ausblenden
Eine andere Möglichkeit besteht darin, AppLock auf Ihrem Startbildschirm auszublenden. Dies hindert Benutzer zwar nicht daran, die Einstellungen aufzurufen und die App zu deinstallieren, verhindert jedoch, dass Benutzer die App auf Ihrem Android-Telefon öffnen.
1. Öffnen Sie die AppLock App auf Ihrem Android-Telefon oder -Tablet.
2. Tippen Sie anschließend oben auf dem Bildschirm auf die Registerkarte Schützen und anschließend auf Magie. (Siehe Bild unten)

3. Wenn Sie auf Magic tippen, wird ein Dropdown-Menü geöffnet. Tippen Sie im Dropdown-Menü auf die Option AppLock ausblenden (siehe Abbildung oben).
4. Aktivieren Sie im Bildschirm AppLock ausblenden die Option AppLock ausblenden (siehe Abbildung unten).

Hinweis: Wenn Sie AppLock auf Ihrem Startbildschirm ausblenden, können Sie die App nur unter domobile.com/applock/ öffnen.
Ändern Sie das AppLock-Passwort
Wenn Sie kein Fan von Pattern Lock-Passwörtern sind, können Sie ein numerisches Passwort für AppLock auf Ihrem Android-Telefon einrichten, indem Sie die folgenden Schritte ausführen.
1. Öffnen Sie AppLock auf Ihrem Android-Telefon oder -Tablet.
2. Tippen Sie anschließend auf die Registerkarte Schützen und anschließend auf Sicherheit (siehe Abbildung unten).

3. Wenn Sie auf Sicherheit tippen, wird ein Dropdown-Menü geöffnet. Tippen Sie im Dropdown-Menü auf die Option Einstellungen entsperren (siehe Abbildung oben).
4. Tippen Sie im Bildschirm Einstellungen entsperren auf Kennwort.

5. Nach dem Tippen auf Passwort werden Sie aufgefordert, ein numerisches Passwort einzugeben. Geben Sie ein Passwort ein und bestätigen Sie das Passwort.
Ab sofort können Sie ein numerisches Kennwort für AppLock anstelle eines Mustersperrkennworts verwenden.
Passwort Schützen Sie WhatsApp auf Android-Handys mit AppLock von Fotoable
Während AppLock von DoMobile eine großartige App ist, funktioniert es möglicherweise nicht mit einigen Android-Handys. In einem solchen Fall können Sie versuchen, AppLock von Fotoable zu verwenden, um WhatsApp auf Ihrem Android-Telefon mit einem Passwort zu schützen.
1. Öffnen Sie den Google Play Store auf Ihrem Android-Handy und suchen Sie nach AppLock.
2. Tippen Sie anschließend in den Suchergebnissen auf Ihrem Android-Telefon auf AppLock von Fotoable (siehe Abbildung unten).

3. Tippen Sie im nächsten Bildschirm auf die grüne Schaltfläche Installieren und befolgen Sie die Anweisungen, um die App auf Ihrem Gerät zu installieren.

4. Öffnen Sie nach der Installation der App die AppLock-App auf Ihrem Android-Telefon.
5. Als Nächstes wird eine Liste der Apps angezeigt, die von der AppLock-App für den Kennwortschutz ausgewählt wurden. Um WhatsApp zu dieser Liste hinzuzufügen, tippen Sie auf die Schaltfläche +.

6. Tippen Sie im nächsten Bildschirm auf WhatsApp und anschließend unten auf dem Bildschirm auf die Schaltfläche Speichern (siehe Abbildung unten).

7. Als nächstes kehren Sie zum Startbildschirm der App zurück. Tippen Sie auf dem Startbildschirm auf die Schaltfläche Jetzt anwenden (siehe Abbildung unten).

8. Auf dem nächsten Bildschirm werden Sie aufgefordert, ein Sperrmuster zu zeichnen und das Sperrmuster zu bestätigen
9. Tippen Sie im nächsten Bildschirm auf Apps mit Nutzungszugriff (siehe Abbildung unten).

10. Aktivieren Sie im Bildschirm "Benutzerzugriff" den Benutzerzugriff für AppLock, indem Sie den Schalter neben "AppLock" auf "EIN" stellen (siehe Abbildung unten).

Nachdem Sie AppLock Zugriff gewährt haben, sehen Sie, dass WhatsApp jetzt mit einem Kennwort geschützt ist.
Ändern Sie das Passwort auf AppLock von Fotoable
Falls erforderlich, können Sie das AppLock-Kennwort jederzeit ändern, indem Sie die folgenden Schritte ausführen.
1. Öffnen Sie AppLock auf Ihrem Android-Telefon und tippen Sie auf das dreizeilige Symbol in der oberen linken Ecke Ihres Bildschirms.
2. Tippen Sie im Dropdown-Menü auf Einstellungen (siehe Abbildung unten).

3. Tippen Sie anschließend auf die Option Passcode ändern

4. Geben Sie im nächsten Bildschirm Ihr neues Passwort ein und geben Sie das Passwort zur Bestätigung erneut ein