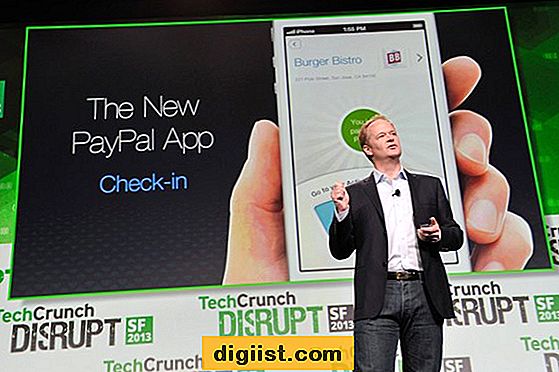Mit der Kamera Ihres Android-Telefons können Sie nicht nur Fotos aufnehmen, sondern auch Dokumente im PDF-Format scannen. Dies kann sehr praktisch sein, wenn Sie keinen Zugriff auf einen Dokumentenscanner haben oder einfach keinen Scanner verwenden möchten, da Ihr Android-Telefon auch Dokumente scannen kann.

Scannen Sie Dokumente mit Android Phone
In Verbindung mit der Google Drive App kann Ihr Android Phone durchaus als beeindruckender Dokumentenscanner fungieren.
Das Scannen eines Dokuments mit einem Android-Telefon ist so einfach wie das Aufnehmen mit der Rückkamera Ihres Telefons. Sobald das Dokument gescannt wurde, können Sie es zuschneiden, drehen, bearbeiten und verbessern, bevor Sie es in Google Drive speichern.
Das gescannte Dokument wird als PDF-Datei in Google Drive gespeichert. Von dort aus können Sie den Scan drucken, freigeben oder an jeden senden, der Google Mail, WhatsApp, Skype und andere auf Ihrem Telefon verfügbare Freigabe-Apps verwendet.
Schritte zum Scannen von Dokumenten mit Android Phone
Wie oben erwähnt, benötigen Sie die Google Drive App, um Ihr Android-Telefon in einen Dokumentenscanner zu verwandeln. Sie sollten diese App bereits auf Ihrem Android-Handy haben. Wenn nicht, stellen Sie sicher, dass Sie die Google Drive-App über diesen Link herunterladen und installieren.
1. Öffnen Sie die Google Drive App auf Ihrem Android-Handy.
2. Tippen Sie anschließend auf die große Plus-Schaltfläche in der unteren rechten Ecke Ihres Bildschirms (siehe Abbildung unten).

3. Tippen Sie im nächsten Bildschirm auf die Option Ordner, um auf Google Drive einen neuen Ordner zum Speichern Ihrer gescannten Dokumente zu erstellen.

4. Als Nächstes wird ein Popup angezeigt, in dem Sie aufgefordert werden, einen Namen für den Ordner anzugeben, den Ordner als "Gescannte Dokumente" oder einen anderen Namen zu benennen, der Ihrem Zweck am besten entspricht.

5. Tippen Sie anschließend auf den Ordner Gescannte Dokumente, den Sie gerade erstellt haben.

6. Wenn Sie sich im Ordner für gescannte Dokumente befinden, tippen Sie auf die große blaue Plus-Schaltfläche (siehe Abbildung unten).

7. Tippen Sie im nächsten Bildschirm auf die Option Scannen (dadurch wird die Kamera Ihres Android-Telefons aktiviert oder geöffnet).

8. Legen Sie das zu scannende Dokument auf eine ebene Fläche (Tabelle) und machen Sie einfach ein Bild des Dokuments, indem Sie auf den großen blauen Kreis am unteren Bildschirmrand tippen (siehe Abbildung unten).

9. Sobald Sie ein Bild des Dokuments aufgenommen haben, wird eine Vorschau angezeigt. Wenn die Vorschau in Ordnung aussieht, können Sie den Scan als PDF-Dokument speichern, indem Sie auf das Häkchensymbol tippen (siehe Abbildung unten).

Durch Tippen auf die Plus-Schaltfläche im unteren Menü können Sie die nächste Seite des Dokuments scannen (siehe Abbildung oben).
Wenn Sie mit dem Scan nicht zufrieden sind, können Sie das Dokument erneut scannen, indem Sie im unteren Menü auf das Symbol Wiederherstellen tippen, oder Sie können die Optionen Bearbeiten und Dokumentverbesserung im oberen Menü verwenden, wie unten erläutert.
1. Zuschneiden: Durch Tippen auf die Zuschneideoption (Nr. 1 im Bild oben) können Sie das Bild zuschneiden, das Sie gerade mit Ihrer Kamera aufgenommen haben.
2. Farbpalette: Durch Tippen auf das Farbpalast-Symbol (Nr. 2 im Bild oben) können Sie den Standard-Schwarzweiß-Scan in Farbe ändern. (Siehe Bild unten).

3. 3-Punkt-Menüsymbol: Durch Tippen auf das 3-Punkt-Menüsymbol (Nr. 3) können Sie das gescannte Dokument löschen, umbenennen, drehen und auf andere Einstellungen zugreifen. (Siehe Bild unten)

Im Menü Einstellungen können Sie das Papierformat, die Bildqualität, die Ausrichtung des Dokuments und die automatische Bildverbesserung auswählen.
Gedruckte Dokumente drucken, freigeben oder senden
Sobald Sie das Dokument gescannt haben, wird es auf Google Drive im Ordner "Gescannte Dokumente" oder in einem anderen Ordner gespeichert, in den Sie den Scan durchgeführt haben.
Der beste Teil beim Speichern gescannter Dokumente in Google Drive besteht darin, dass Sie das Dokument jederzeit nach seinem Namen durchsuchen, drucken, freigeben oder an ein beliebiges Dokument senden können.
1. Öffnen Sie einfach die Google Drive App auf Ihrem Android-Handy.
2. Öffnen Sie in Google Drive das gescannte Dokument, das Sie drucken oder an eine andere Person senden möchten.
3. Tippen Sie nach dem Öffnen des Dokuments auf das 3-Punkt-Menüsymbol in der oberen rechten Ecke Ihres Bildschirms.

4. Tippen Sie im angezeigten Menü auf Drucken, wenn Sie die PDF-Datei drucken möchten, oder auf Datei senden, falls Sie den Scan an eine andere Person senden möchten. (Siehe Bild unten)

5. Sobald Sie auf Senden tippen, wird ein Folienmenü angezeigt, in dem Sie Google Mail, WhatsApp, Outlook und verschiedene andere Optionen zum Senden der Datei finden (siehe Abbildung unten).

Tipp: Anstatt Bilder von Belegen, Flyern, Notizen und anderen zu machen, können Sie eine Menge Speicherplatz auf Ihrem Android-Gerät sparen, indem Sie solche Elemente scannen und als PDF-Dateien auf Google Drive speichern.