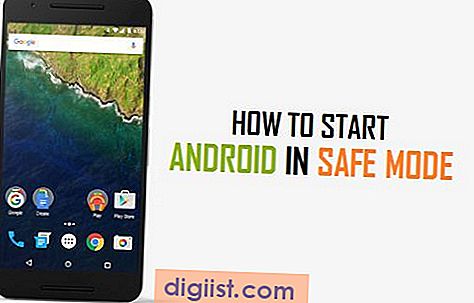Sie haben gerade ein brandneues Kindle Fire Tablet gekauft und können es kaum erwarten, es zu verwenden! Sie müssen jedoch zuerst den Einrichtungsvorgang für Ihr Gerät abschließen, bevor es betriebsbereit ist. Lesen Sie weiter, um die Schritte zum Einrichten des Kindle Fire Tablet zu erfahren.

Richten Sie das Kindle Fire Tablet ein
Während der Einrichtungsprozess für das Kindle Fire Tablet von Amazon recht einfach ist und nicht länger als 5 Minuten dauert, ist es wichtig, dass Ihr Gerät richtig eingerichtet ist.
Daher enthält dieses Tutorial schrittweise Anweisungen zum Einrichten des Kindle Fire Tablet.
1. Schalten Sie Ihr Kindle Fire Tablet ein
Der erste Schritt besteht darin, Ihr Gerät einzuschalten, indem Sie den Netzschalter gedrückt halten, bis Ihr Kindle Fire vibriert oder der Bildschirm eingeschaltet wird.
2. Wählen Sie Sprache
Sobald das Kindle Fire-Tablet eingeschaltet ist, werden Sie mit einem Begrüßungsbildschirm begrüßt und aufgefordert, Ihre Sprache auszuwählen.
Wählen Sie einfach Ihre Sprache aus und tippen Sie auf die Schaltfläche Weiter in der unteren rechten Ecke Ihres Bildschirms.

3. Melden Sie sich im WiFi-Netzwerk an
Nachdem Sie Ihre bevorzugte Sprache ausgewählt haben, werden Sie aufgefordert, sich in Ihrem WiFi-Netzwerk anzumelden.
Wählen Sie Ihr Netzwerk aus der Liste der auf dem Bildschirm Ihres Kindle Fire Tablet aufgeführten WiFi-Netzwerke aus und melden Sie sich mit Ihrem WiFi-Netzwerkkennwort an.

Hinweis: Sobald Sie in einem WiFi-Netzwerk angemeldet sind, lädt das Kindle Fire-Tablet Updates herunter (falls verfügbar).
4. Melden Sie sich bei Amazon an
Sobald Kindle Fire mit dem WiFi-Netzwerk verbunden ist, werden Sie aufgefordert, sich bei Ihrem Amazon-Konto anzumelden.
Standardmäßig wird das Kindle Fire-Tablet in dem Amazon-Konto registriert, bei dem es gekauft wurde. Wenn Sie dasselbe Konto verwenden möchten, tippen Sie einfach auf Ja, das bin ich.

Wenn Sie das Kindle Fire-Tablet jedoch als Geschenk erhalten haben oder ein anderes Amazon-Konto verwenden möchten, tippen Sie auf Nein und befolgen Sie die Anweisungen auf dem Bildschirm, um sich bei Ihrem Amazon-Konto anzumelden.
Hinweis: Wenn Sie zuvor ein Kindle Fire-Tablet besessen haben, wird möglicherweise ein Bildschirm angezeigt, in dem Sie gefragt werden, ob Sie Ihr Kindle Fire-Tablet aus einem Backup wiederherstellen möchten.
5. Wählen Sie Kindle Fire-Optionen
Sobald Sie sich beim Kindle Fire Tablet angemeldet haben, werden Sie gefragt, ob Sie eine Reihe von Einstellungen aktivieren oder deaktivieren möchten.
- Standortdienste: In dieser Einstellung werden Sie gefragt, ob Apps auf Ihre Standortinformationen zugreifen und diese verwenden sollen.
- WLAN-Passwort bei Amazon speichern: In dieser Einstellung werden Sie gefragt, ob Amazon Ihre WLAN-Passwörter speichern soll, damit Sie sich problemlos bei anderen Geräten anmelden können. Dies erleichtert zwar die Anmeldung bei WiFi-Netzwerken auf anderen Geräten, wir empfehlen jedoch, dass Sie Ihr WiFi-Passwort nicht an Dritte weitergeben, auch nicht an vertrauenswürdige Unternehmen wie Amazon.
- Fotos und Videos automatisch speichern: In dieser Einstellung werden Sie gefragt, ob Sie 5 GB kostenlosen Cloud-Speicher verwenden möchten, den Amazon zum Sichern Ihrer Fotos und Videos anbietet.
- Sichern & Wiederherstellen: In dieser Einstellung werden Sie gefragt, ob Sie Ihre Einstellungen und Konfigurationen in der Cloud sichern möchten, um die Wiederherstellung eines Kindle Fire-Geräts zu vereinfachen.
Abhängig von Ihren Anforderungen und Vorlieben können Sie jede der oben aufgeführten Einstellungen aktivieren oder deaktivieren.
6. Stellen Sie eine Verbindung zu sozialen Netzwerken her
Der letzte Schritt, um den Einrichtungsprozess Ihres neuen Kindle Fire-Tablets abzuschließen, ist ein optionaler Schritt, mit dem Sie eine Verbindung zu sozialen Netzwerken wie Goodreads, Facebook und Twitter herstellen können.
Um eine Verbindung zu diesen sozialen Netzwerken herzustellen, tippen Sie einfach auf die Schaltfläche Verbinden neben dem Namen des Netzwerks.

Wenn Sie keine Verbindung zu sozialen Netzwerken herstellen möchten, tippen Sie einfach auf Weiter, um den Einrichtungsvorgang abzuschließen.
7. Setup ist abgeschlossen!
Das ist es! Sie haben die Einrichtung Ihres Kindle Fire-Tablets erfolgreich abgeschlossen. Optional können Sie auch ein Tutorial absolvieren, das Ihnen die Verwendung Ihres Kindle Fire-Tablets zeigt.
Um das Tutorial zu überspringen, tippen Sie einfach auf die Schaltfläche Beenden.

Sie können jetzt Ihr brandneues Kindle Fire-Tablet verwenden!