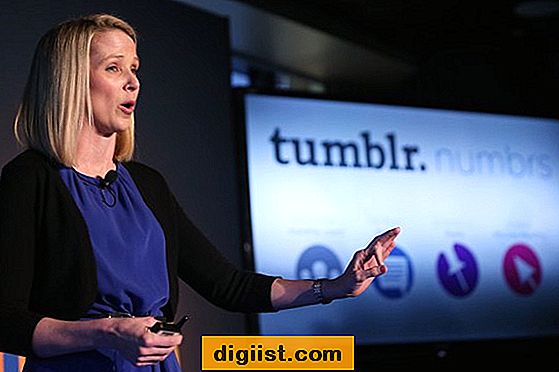Paint 3D ist eine der am meisten unterschätzten Optionen, um Bilder in verschiedenen Formaten zu bearbeiten. Wussten Sie, dass Sie JPG-Dateien in PNG-Dateien umwandeln können? Es ist ganz einfach, auch wenn Paint 3D als moderne Version der ursprünglichen Paint-Anwendung oft übersehen wird. In diesem Artikel erfahren Sie, wie Sie JPG-Bilder in transparente PNGs umwandeln können.
Der Vorteil der Konvertierung von JPG in PNG liegt darin, dass PNG-Dateien einen transparenten Hintergrund unterstützen. Mit Paint 3D können Sie den Hintergrund einer JPG-Datei entfernen und in ein PNG-Format umwandeln, das keine störenden weißen Hintergründe aufweist. Das ist besonders praktisch, wenn Sie beispielsweise ein Logo oder einen Sticker erstellt haben und diesen ohne störende Hintergründe verwenden möchten.
Hier ist eine schrittweise Anleitung, wie Sie JPG-Bilder in Paint 3D in transparente PNGs umwandeln können:
- Öffnen Sie die Paint 3D-Anwendung auf Ihrem Windows-PC. Falls Sie sie noch nicht auf Ihrem PC installiert haben, können Sie sie kostenlos aus dem Windows Store herunterladen.
- Wählen Sie "Datei öffnen" und suchen Sie die JPG-Datei, die Sie in ein PNG umwandeln möchten. Nachdem Sie die Datei geöffnet haben, wird sie im Paint 3D-Fenster angezeigt.
- Um den Hintergrund zu entfernen, wählen Sie das "Magische Auswahl"-Tool aus dem Menü. Damit können Sie den Hintergrund auswählen und entfernen. Sie müssen dabei vorsichtig sein und sicherstellen, dass Sie den gewünschten Bildinhalt auswählen und den Hintergrund entfernen.
- Nachdem Sie den Hintergrund entfernt haben, wählen Sie das "Transparenter Hintergrund"-Kästchen aus dem Menüband aus. Dadurch wird der Hintergrund der selektierten Bereiche transparent.
- Wenn Sie das Bild zuschneiden oder die Größe ändern möchten, können Sie die entsprechenden Tools in der "Bild bearbeiten"-Registerkarte verwenden. Seien Sie dabei vorsichtig, um sicherzustellen, dass das Bild im richtigen Seitenverhältnis bleibt und die richtige Höhe und Breite aufweist.
- Zum Speichern des Bildes wählen Sie "Datei" und dann "Speichern unter". Wählen Sie das gewünschte PNG-Format aus dem Dropdown-Menü und geben Sie einen Dateinamen ein.
- Klicken Sie auf "Speichern", um das konvertierte PNG-Bild zu speichern.
- Sie haben es geschafft! Ihr JPG-Bild wurde erfolgreich in ein transparentes PNG umgewandelt. Sie können es nun für verschiedene Zwecke verwenden, ohne sich um den störenden Hintergrund kümmern zu müssen.
Dies ist eine einfache Methode, um JPG-Bilder in Paint 3D auf Ihrem Windows-PC in transparente PNGs umzuwandeln. Paint 3D ist eine Alternative zu anderen kostenpflichtigen Tools und bietet viele nützliche Funktionen für die Bearbeitung von Bildern. Nutzen Sie diese wenig bekannte Option, um Ihre Bilder in verschiedenen Formaten zu produzieren und anzupassen. Jetzt können Sie Ihre JPG-Dateien in PNG-Dateien mit transparentem Hintergrund verwandeln und eigene Logos, Sticker und andere Bilder erstellen.
So konvertieren Sie JPG in PNG in Paint 3D auf Ihrem Windows PC
Paint 3D ist eine moderne Version des beliebten Bildbearbeitungsprogramms von Microsoft, das auf Windows-Computern verfügbar ist. Mit Paint 3D können Sie nicht nur Bilder bearbeiten, sondern auch verschiedene Dateiformate nutzen. In diesem Artikel werde ich Ihnen zeigen, wie Sie JPG-Bilder in das PNG-Format umwandeln können, indem Sie Paint 3D auf Ihrem Windows-PC verwenden.
Schritt 1: Öffnen Sie Paint 3D auf Ihrem Windows PC
Um mit der Konvertierung zu beginnen, öffnen Sie Paint 3D auf Ihrem Windows-PC. Gehen Sie dazu zum Startmenü und geben Sie "Paint 3D" in das Suchfeld ein. Wählen Sie die Anwendung aus den Suchergebnissen aus.
Schritt 2: Öffnen Sie das gewünschte JPG-Bild
Once Paint 3D is open, click on the "Open" button in the top-left corner of the window. Select the JPG image that you wish to convert to PNG and click "Open."
Schritt 3: Entfernen Sie den Hintergrund (optional)
Wenn Sie den Hintergrund des Bildes entfernen möchten, können Sie die Funktion "Hintergrund entfernen" in den Paint 3D-Tools verwenden. Klicken Sie auf die Schaltfläche "Stickers" am oberen Bildschirmrand und wählen Sie die Option "Hintergrund entfernen" aus. Verwenden Sie das Auswahlwerkzeug, um den Hintergrund auszuwählen und zu entfernen.
Schritt 4: Bild zuschneiden (optional)
Wenn Sie das Bild zuschneiden möchten, um einen bestimmten Bereich auszuwählen, können Sie die Funktion "Crop" in den Paint 3D-Tools verwenden. Klicken Sie auf die Schaltfläche "Crop" am oberen Bildschirmrand und ziehen Sie das Auswahlwerkzeug über den gewünschten Bereich.
Schritt 5: Bildgröße ändern (optional)
Falls Sie die Größe des Bildes ändern möchten, können Sie die Funktion "Resize" in den Paint 3D-Tools verwenden. Klicken Sie auf die Schaltfläche "Resize" am oberen Bildschirmrand und geben Sie die gewünschte Breite und Höhe für Ihr Bild ein.
Schritt 6: Bild als PNG speichern
Um das Bild als PNG-Datei zu speichern, klicken Sie auf die Schaltfläche "File" in der oberen linken Ecke des Paint 3D-Fensters. Wählen Sie "Save as" und wählen Sie das PNG-Format aus. Geben Sie einen Dateinamen für das konvertierte Bild ein und klicken Sie auf "Save".
Schritt 7: Das konvertierte Bild herunterladen
Sobald Sie auf "Save" geklickt haben, wird das JPG-Bild in PNG umgewandelt und auf Ihrem Windows-PC gespeichert. Sie können es jetzt in Ihrem gewünschten Ordner finden.
Mit diesen einfachen Schritten können Sie JPG in PNG in Paint 3D auf Ihrem Windows-PC konvertieren. Verwenden Sie diese Methode, um Bilder in verschiedenen Formaten zu konvertieren und transparente Hintergründe zu erstellen. Paint 3D ist ein vielseitiges und unterschätztes Werkzeug, das Sie für Ihre Bildbearbeitung verwenden können.
Schritt-für-Schritt-Anleitung zum Konvertieren von JPG-Dateien in PNG-Format
Wenn Sie Microsoft Paint 3D auf Ihrem Windows-PC verwenden, können Sie ganz einfach JPG-Bilder in PNG-Bilder konvertieren. Hier ist eine Schritt-für-Schritt-Anleitung, wie Sie das tun können:
Schritt 1: Öffnen Sie Paint 3D auf Ihrem PC. Sie können dies tun, indem Sie das Startmenü öffnen und nach "Paint 3D" suchen.
Schritt 2: Klicken Sie auf den zentralen "Neu" Button, um ein neues Projekt zu starten. Dadurch öffnet sich das Hauptfenster von Paint 3D.
Schritt 3: Gehen Sie zu "Datei" und wählen Sie "Öffnen". Navigieren Sie zu dem JPG-Bild, das Sie in PNG konvertieren möchten, und klicken Sie auf "Öffnen". Das Bild wird jetzt in Paint 3D geöffnet.
Schritt 4: Wenn das Bild geöffnet ist, klicken Sie auf den "Magic Select" Button in der Menüleiste. Dies ist das Werkzeug, das Sie verwenden können, um den Hintergrund aus Ihrem Bild zu entfernen und es transparent zu machen.
Schritt 5: Ziehen Sie das Werkzeug über den Bereich des Bildes, den Sie ausschneiden möchten. Seien Sie dabei vorsichtig, um sicherzustellen, dass Sie keine wichtigen Teile des Bildes abschneiden. Sie können die Größe des Ausschnitts mit den Ecken und Kanten des Rahmens anpassen.
Schritt 6: Sobald Sie den gewünschten Ausschnitt ausgewählt haben, klicken Sie auf die Schaltfläche "Crop" (Abschneiden) in der rechten Menüleiste. Dadurch wird der ausgewählte Teil des Bildes in einer neuen Ebene angezeigt, während der Rest des Hintergrunds entfernt wird.
Schritt 7: Um sicherzustellen, dass das Bild als PNG-Datei gespeichert wird, gehen Sie zu "Datei" und wählen Sie "Speichern unter". Wählen Sie einen Speicherort auf Ihrem PC aus und ändern Sie das Dateiformat in PNG. Geben Sie einen Dateinamen ein und klicken Sie auf "Speichern".
Schritt 8: Klicken Sie auf "Ja", wenn Paint 3D Sie fragt, ob Sie den Hintergrund entfernen möchten. Das Programm wird dann das Bild als PNG-Datei speichern, wobei der Hintergrund transparent ist.
Nachdem dieser Vorgang abgeschlossen ist, haben Sie Ihre JPG-Datei erfolgreich in das PNG-Format konvertiert. Sie können das PNG-Bild nun für weitere Zwecke verwenden, wie zum Beispiel das Einfügen in Präsentationen, das Erstellen von Logos oder das Teilen von Bildern online.
Wie man Bilder in Paint 3D auf Ihrem Windows PC ändert und zuschneidet
Paint 3D ist eine moderne Alternative zur Standardversion von Microsoft Paint, die auf Windows 10 PCs verfügbar ist. Es bietet eine Vielzahl von Werkzeugen und Funktionen, um Ihre Bilder anzupassen und zu bearbeiten. Im Folgenden werden die Schritte zum Ändern und Zuschneiden von Bildern in Paint 3D erläutert.
1. Öffnen Sie Paint 3D auf Ihrem Windows PC
Paint 3D ist standardmäßig auf Windows 10 PCs installiert. Öffnen Sie es, indem Sie nach "Paint 3D" suchen und darauf klicken.
2. Bild hinzufügen
Um ein Bild hinzuzufügen, klicken Sie auf die Schaltfläche "Bild öffnen" in der oberen Menüleiste und wählen Sie die gewünschte Bilddatei aus.
3. Bild zuschneiden und entfernen des Hintergrunds
Paint 3D bietet eine einfache Möglichkeit, Bilder zuzuschneiden und den Hintergrund zu entfernen. Klicken Sie auf die Schaltfläche "Zuschneiden" in der oberen Menüleiste und wählen Sie den Bereich aus, den Sie behalten möchten. Wenn Sie den Hintergrund entfernen möchten, klicken Sie auf die Schaltfläche "Entfernen" und markieren Sie den Hintergrundsbereich, den Sie löschen möchten.
4. Bildgröße ändern
Wenn Sie die Größe des Bildes ändern möchten, klicken Sie auf die Schaltfläche "Größe ändern" in der oberen Menüleiste. Geben Sie die gewünschten Abmessungen in Pixeln oder Prozentsatz ein und klicken Sie auf "OK". Das Bild wird entsprechend der ausgewählten Größe angepasst.
5. Bild als PNG speichern
Um das geänderte Bild im PNG-Format zu speichern, klicken Sie auf die Schaltfläche "Speichern" in der oberen Menüleiste. Wählen Sie "Bild speichern" aus den Optionen und wählen Sie das PNG-Format aus. Geben Sie den Dateinamen und den Speicherort ein und klicken Sie auf "Speichern". Das Bild wird als PNG-Datei gespeichert.
Mit den oben genannten Schritten können Sie Bilder in Paint 3D auf Ihrem Windows PC ändern, zuschneiden und im PNG-Format speichern. Paint 3D bietet auch weitere Funktionen wie das Hinzufügen von Stickern und die Erstellung von 3D-Bildern, die jedoch hier nicht erwähnt werden. Seien Sie beim Ändern von Bildern in Paint 3D vorsichtig und achten Sie auf die Tools und Optionen, die Ihnen zur Verfügung stehen.
Einfache Methoden zum Ändern der Größe und Zuschneiden von Bildern in Paint 3D
Wenn Sie Bilder in Paint 3D auf Ihrem Windows-PC bearbeiten möchten, gibt es verschiedene Tools, mit denen Sie Ihre JPG-Dateien in PNG konvertieren und die Größe anpassen können.
1. Öffnen Sie Paint 3D
Öffnen Sie Paint 3D auf Ihrem Windows-PC, indem Sie auf das Startmenü klicken und nach "Paint 3D" suchen. Sobald Paint 3D geöffnet ist, können Sie mit der Bearbeitung Ihrer Bilder beginnen.
2. Bild öffnen
Um ein Bild in Paint 3D zu öffnen, können Sie entweder auf "Datei" klicken und dann "Öffnen" wählen oder einfach die JPG-Datei per Drag & Drop in das Hauptfenster von Paint 3D ziehen.
3. Bildgröße ändern
Um die Größe des Bildes zu ändern, klicken Sie auf die Registerkarte "Bild" und suchen Sie nach der Option "Größe ändern". Hier können Sie die gewünschten Abmessungen eingeben, um das Bild zu verkleinern oder zu vergrößern. Stellen Sie sicher, dass das Kästchen "Gesperrt" aktiviert ist, damit das Bild proportional skaliert wird.
4. Zuschneiden des Bildes
Wenn Sie das Bild zuschneiden möchten, klicken Sie auf die Registerkarte "Bild" und wählen Sie die Option "Zuschneiden". Ziehen Sie dann den Rahmen, um den gewünschten Bildausschnitt auszuwählen. Klicken Sie auf "Enter", um das Bild zuzuschneiden.
5. Hintergrund entfernen
Paint 3D bietet auch die Möglichkeit, den Hintergrund eines Bildes zu entfernen. Klicken Sie auf die Registerkarte "Effekte" und wählen Sie die Option "Hintergrund entfernen". Markieren Sie den Hintergrundbereich, den Sie entfernen möchten, und klicken Sie auf "Enter". Das Bild wird nun einen transparenten Hintergrund haben.
6. Bild als PNG speichern
Wenn Sie mit Ihren Bearbeitungen fertig sind, klicken Sie auf die Registerkarte "Datei" und wählen Sie "Speichern unter". Wählen Sie das Dateiformat "PNG" aus und geben Sie einen Dateinamen ein. Klicken Sie dann auf "Speichern", um das Bild als PNG zu speichern.
Mit diesen einfachen Schritten können Sie Ihre JPG-Bilder in Paint 3D in PNG konvertieren, die Größe anpassen, den Hintergrund entfernen und das Bild speichern. Paint 3D bietet viele nützliche Tools für die Bildbearbeitung und ermöglicht es Ihnen, beeindruckende Grafiken, Logos und Sticker zu erstellen. Jetzt können Sie Ihre Bilder nach Ihren Wünschen bearbeiten!
| Schritt | Aktion |
| 1. | Öffnen Sie Paint 3D auf Ihrem Windows-PC. |
| 2. | Öffnen Sie das gewünschte Bild. |
| 3. | Passen Sie die Bildgröße an. |
| 4. | Zuschneiden Sie das Bild nach Bedarf. |
| 5. | Entfernen Sie den Hintergrund. |
| 6. | Speichern Sie das Bild als PNG. |
Mit diesen Methoden können Sie Ihre Bilder in Paint 3D einfach anpassen und bearbeiten, um die gewünschten Effekte und Ergebnisse zu erzielen.