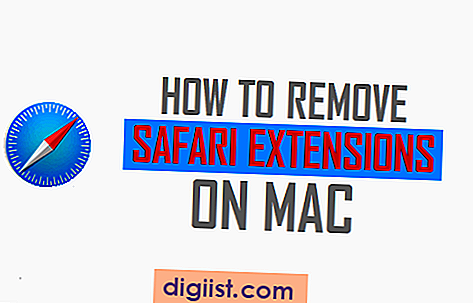Wenn Sie Videos auf Ihrem iPhone oder iPad ansehen, könnten Sie auf ein Problem stoßen: Das Licht auf dem Bildschirm flackert und blinkt, was bei einigen Menschen zu Kopfschmerzen, Sehstörungen oder sogar Anfällen führen kann. Aber keine Sorge, Apple hat eine Lösung für dieses Problem.
In iOS 13.4 und iPadOS 13.4 hat Apple eine neue Funktion namens "Automatische Helligkeit" eingeführt, mit der Sie die blinkenden Lichter in Videos automatisch dimmen können. Diese Funktion erkennt, ob ein Video stroboskopische Lichter enthält und reduziert die Helligkeit, um potenzielle gesundheitliche Probleme zu vermeiden. Was müssen Sie tun, um diese Funktion zu aktivieren?
Öffnen Sie die Einstellungen-App auf Ihrem iPhone oder iPad und scrollen Sie nach unten, bis Sie den Abschnitt "Anzeige & Helligkeit" finden. Tippen Sie darauf und suchen Sie nach der Option "Auto-Helligkeit". Aktivieren Sie diese Option, indem Sie den Schalter nach rechts schieben.
Wenn Sie diese Einstellung aktiviert haben, werden alle blinkenden Lichter in Videos automatisch gedimmt, wenn Sie diese auf Ihrem iPhone oder iPad ansehen. Sie können auch die Helligkeit manuell anpassen, indem Sie den Schieberegler unter "Helligkeit" verwenden. Auf diese Weise haben Sie die volle Kontrolle über die Helligkeit Ihres Bildschirms.
Tipps zum Deaktivieren von blinkenden Lichtern in Videos auf iPhone und iPad

Wenn Sie ein iPhone oder iPad besitzen, haben Sie möglicherweise bemerkt, dass einige Videos blinkende Lichter enthalten können, die für Menschen mit lichtempfindlichen Bedingungen oder Epilepsie problematisch sein können. Glücklicherweise bietet Apple verschiedene Optionen, um das Blitzen von Lichtern in Videos zu reduzieren oder zu deaktivieren.
Automatische Dimmfunktion

Das iOS-Betriebssystem auf Ihrem iPhone oder iPad verfügt über eine Funktion namens "Auto-Dim", die automatisch die Helligkeit des Bildschirms basierend auf den Umgebungsbedingungen dimmt. Dadurch werden möglicherweise einige der blinkenden Lichter in Videos gedimmt, insbesondere wenn sie bei niedriger Helligkeit abgespielt werden. Um die automatische Dimmfunktion zu aktivieren, gehen Sie zu "Einstellungen" > "Anzeige & Helligkeit" und stellen Sie sicher, dass der Schieberegler für "Automatische Helligkeit" eingeschaltet ist.
Sprachsteuerung
Ein weiterer nützlicher Tipp ist die Verwendung der Sprachsteuerungsfunktion auf Ihrem iPhone oder iPad, um die Helligkeit des Bildschirms anzupassen. Sie können Siri bitten, die Helligkeit auf einen niedrigeren Wert einzustellen, und dadurch das Blinken der Lichter in Videos reduzieren.
Einstellungen für blinkende Lichter
In den Einstellungen Ihres Geräts gibt es auch spezifische Optionen, um das Blinken von Lichtern in Videos zu deaktivieren. Gehen Sie zu "Einstellungen" > "Allgemein" > "Bedienungshilfen" > "Anpassungsunterstützung" und aktivieren Sie die Option "Bewegungen reduzieren". Dies verringert die Animationen und Bewegungen auf dem Bildschirm und kann dazu beitragen, das Strobing bei Videos zu reduzieren.
Apps von Drittanbietern

Wenn Sie auf YouTube oder anderen Video-Streaming-Apps blinkende Lichter in Videos entdecken, können Sie nach Apps von Drittanbietern suchen, die eine Funktion zum Dimmen von Videos anbieten. Diese Apps können Ihnen helfen, die Helligkeit und das Blinken von Lichtern anzupassen, um Ihre Augen zu entlasten.
Neueste iOS- und iPadOS-Versionen verwenden
Um sicherzustellen, dass Sie über die neuesten Funktionen und Verbesserungen verfügen, stellen Sie sicher, dass Ihr iPhone oder iPad mit dem neuesten iOS- bzw. iPadOS-Update aktualisiert ist. Apple fügt regelmäßig neue Funktionen hinzu, die das Blitzen von Lichtern in Videos reduzieren oder deaktivieren können.
Mit diesen Tipps und Einstellungen können Sie das Auftreten von blinkenden Lichtern in Videos auf Ihrem iPhone und iPad reduzieren oder deaktivieren und somit mögliche Probleme mit lichtempfindlichen Bedingungen vermeiden.
Verhindern von ablenkenden Blinklichtern
Wenn Sie Videos auf Ihrem iPhone oder iPad ansehen, müssen Sie möglicherweise mit ablenkenden Blinklichtern umgehen. Diese blinkenden Lichter können irritierend sein und Ihre Augen belasten, insbesondere wenn Sie anfällig für Kopfschmerzen oder Sehstörungen sind.
Glücklicherweise gibt es verschiedene Funktionen und Einstellungen auf iOS-Geräten, mit denen Sie die Helligkeit und das Blinken von Lichtern in Videos reduzieren können. Hier finden Sie einige Schritte, die Ihnen dabei helfen können:
Auto-Dimming-Funktion verwenden
Einige iOS-Versionen verfügen über eine Auto-Dimming-Funktion, die die Helligkeit des Bildschirms automatisch anpasst, um stroboskopische Effekte zu verhindern. Um diese Funktion zu aktivieren, gehen Sie zu den allgemeinen Einstellungen auf Ihrem iPhone oder iPad. Scrollen Sie nach unten und wählen Sie die Option "Anzeige und Helligkeit". Dort können Sie die Auto-Helligkeitsfunktion einschalten.
Dark-Mode verwenden
Der Dark-Mode ist eine weitere Option, um die Helligkeit Ihres Geräts zu verringern und ablenkende Blinklichter zu vermeiden. Dieser Modus invertiert die Farben des Bildschirms und reduziert so das Risiko von stroboskopischem Licht. Gehen Sie zu den allgemeinen Einstellungen und wählen Sie "Anzeige & Helligkeit". Dort können Sie den Dark-Mode aktivieren.
Apps von Drittanbietern verwenden
Es gibt auch Apps von Drittanbietern, die spezielle Funktionen zur Verringerung von Blinklichtern bieten. Suchen Sie im App Store nach Apps wie "Blinklichtreduzierung" oder "Augenschonender Modus". Diese Apps können Ihnen helfen, ablenkende Lichteffekte zu minimieren, während Sie Videos auf Ihrem iPhone oder iPad ansehen.
Es ist wichtig zu beachten, dass Apple bereits Maßnahmen ergriffen hat, um das Auftreten von blinkenden Lichtern in Videos zu minimieren. In jüngsten Updates für iOS und iPadOS wurden Funktionen zur Erkennung von fotoempfindlichen Anfälligkeiten eingeführt. Wenn solche Anfälligkeiten erkannt werden, weist das System den Benutzer darauf hin und schlägt vor, die Helligkeit zu verringern.
Wenn Sie jedoch immer noch Probleme mit ablenkenden Blinklichtern haben, sollten Sie möglicherweise Ihren Augenarzt konsultieren. Sie können Ihnen weitere Ratschläge geben und feststellen, ob Sie anfällig für stroboskopische Effekte sind.
Insgesamt gibt es verschiedene Techniken und Optionen auf Ihrem iPhone oder iPad, um ablenkende Blinklichter zu reduzieren. Nutzen Sie die verfügbaren Funktionen und passen Sie die Einstellungen an Ihre Bedürfnisse an, um ein angenehmes Seherlebnis zu gewährleisten.
Anpassung des Bildschirmhelligkeit
Wenn Sie ein iPhone oder iPad verwenden, haben Sie möglicherweise bemerkt, dass sich die Helligkeit des Bildschirms automatisch anpasst, je nachdem, wie viel Umgebungslicht vorhanden ist. Dies ist eine nützliche Funktion, da sie sicherstellt, dass Ihr Bildschirm immer gut lesbar ist. Allerdings kann es auch zu unerwünschten Effekten führen, insbesondere wenn Blinklichter oder Stroboskopeffekte in Videos auftreten.
Einige Videos oder Apps können flackernde Lichter enthalten, die für manche Menschen, insbesondere für solche mit lichtempfindlichen Epilepsie, unangenehm sein können und möglicherweise Anfälle auslösen können. Aus diesem Grund hat Apple eine Option in iOS und iPadOS eingeführt, mit der Sie die Bildschirmhelligkeit anpassen können, um solche Probleme zu vermeiden.
Um die Bildschirmhelligkeit anzupassen, gehen Sie zu den allgemeinen Einstellungen auf Ihrem iPhone oder iPad und suchen Sie nach der Option "Anzeige und Helligkeit". Es kann auch eine separate Option für den Dunkelmodus geben, je nachdem, welche Version von iOS oder iPadOS Sie verwenden.
Einmal in den Anzeige- und Helligkeitseinstellungen können Sie die Helligkeit manuell anpassen, indem Sie den Schieberegler verschieben oder die Option "Automatisch anpassen" aktivieren, um die Helligkeit basierend auf dem Umgebungslicht automatisch zu ändern.
Wenn Sie die automatische Anpassung aktiviert haben und dennoch feststellen, dass einige Videos oder Apps flackernde Lichter enthalten, können Sie die Einstellungen weiter anpassen, um das Problem zu beheben. In den Anzeige- und Helligkeitseinstellungen können Sie die Option "Auto-Dimming nach X Minuten" aktivieren und die Zeit eingeben, nach der der Bildschirm automatisch gedimmt wird.
Einige Benutzer haben festgestellt, dass das Deaktivieren der Option "Automatische Helligkeit" und das manuelle Festlegen einer niedrigeren Helligkeit das Blinken von Lichtern in Videos verhindern kann. Wenn das Problem weiterhin besteht, sollten Sie auch die iOS- oder iPadOS-Version aktualisieren, da Apple regelmäßig Updates veröffentlicht, um solche Probleme zu beheben.
Eine weitere Möglichkeit besteht darin, nach Apps oder Videos zu suchen, die das Stroboskopeffekt haben könnten, und diese zu vermeiden. Dies kann bedeuten, dass Sie bestimmte Spiele, YouTube-Videos oder andere Inhalte vermeiden müssen, die bekanntermaßen flackernde Lichter enthalten.
Es ist auch wichtig zu beachten, dass nicht alle Menschen empfindlich auf Stroboskoplicht reagieren. Einige Menschen können sich völlig wohl fühlen, während sie Videos mit blinkenden Lichtern ansehen, während andere starke Kopfschmerzen oder Sehstörungen bekommen können.
Wenn Sie Bedenken haben oder häufig Probleme mit flackernden Lichtern haben, ist es möglicherweise am besten, Ihren Augenarzt oder einen anderen Mediziner aufzusuchen, um festzustellen, ob Sie an lichtempfindlicher Epilepsie leiden oder andere Augenprobleme haben, die eine geringere Helligkeit erforderlich machen.
Das Anpassen der Bildschirmhelligkeit auf Ihrem iPhone oder iPad kann ein einfacher Schritt sein, um unerwünschte Effekte wie blinkende Lichter in Videos zu verhindern. Denken Sie daran, dass diese Option auch auf anderen Apple-Geräten wie Mac, Apple TV und iPod touch verfügbar sein kann, wenn sie die neuesten Updates installiert haben.
Blinkende Lichter auf dem Mac dämpfen
Wenn Sie Probleme mit blinkenden Lichtern haben, sei es in Videos, auf Webseiten oder in Apps auf Ihrem Mac, können Sie Maßnahmen ergreifen, um diese zu reduzieren und Ihre Augen zu schonen. Insbesondere wenn Sie empfindlich auf stroboskopische Effekte reagieren, ist es wichtig, dass die Helligkeit der Lichter gedimmt wird.
Apple hat einige Funktionen in macOS integriert, die Ihnen dabei helfen können, blinkende Lichter zu reduzieren. In den Systemeinstellungen können Sie die Bildschirmhelligkeit manuell anpassen, um stroboskopische Effekte zu minimieren. Gehen Sie einfach zu "Systemeinstellungen" > "Bildschirm" und passen Sie den Schieberegler für die Helligkeit an.
Darüber hinaus gibt es auch eine Option namens "Automatische Helligkeit", die die Helligkeit des Bildschirms basierend auf Umgebungslicht ändert. Diese Funktion kann dazu beitragen, dass blinkende Lichter weniger intensiv wahrgenommen werden. Gehen Sie zu "Systemeinstellungen" > "Bildschirm" und aktivieren Sie die Option "Automatische Helligkeit".
Eine weitere Möglichkeit, blinkende Lichter auf dem Mac zu reduzieren, besteht darin, Apps und Websites zu verwenden, die speziell für Benutzer mit empfindlichen Augen entwickelt wurden. Es gibt verschiedene Anwendungen, die Funktionen zum automatischen Dämpfen von Lichtern bieten. Suchen Sie einfach im App Store oder auf anderen Websites nach "Blinkende Lichter dämpfen" oder ähnlichen Begriffen, um entsprechende Apps zu finden.
Wenn Sie siehtensproblematische Videos auf YouTube ansehen, können Sie auch die Einstellungen auf der YouTube-Website anpassen, um die Helligkeit und den Kontrast der Videos zu reduzieren. Klicken Sie auf das Zahnradsymbol unten rechts im Videoplayer, um auf die Einstellungen zuzugreifen. Wählen Sie dann "Qualität" > "Helligkeit" und passen Sie den Schieberegler entsprechend an.
Schließlich können Sie auch die allgemeine Helligkeit Ihres Mac-Systems reduzieren, indem Sie die Bildschirmhelligkeit manuell anpassen. Sie können dies tun, indem Sie auf das Apple-Menü oben links auf dem Bildschirm gehen und "Systemeinstellungen" auswählen. Wählen Sie dann "Bildschirm" und passen Sie den Schieberegler entsprechend an.
Wenn Sie immer noch Probleme mit blinkenden Lichtern auf Ihrem Mac haben, unabhängig davon, ob es sich um Videos, Websites oder Apps handelt, die das Problem verursachen, sollten Sie möglicherweise einen Fachmann konsultieren. Es kann sein, dass Ihr Mac ein technisches Problem hat oder dass Ihre Augen besonders empfindlich auf die Lichter reagieren. In solchen Fällen kann es hilfreich sein, eine Fachperson zu kontaktieren, die Erfahrung mit solchen Fragestellungen hat.
Aktivieren des Nachtmodus
Wenn Sie beim Anschauen von Videos auf Ihrem iPhone oder iPad empfindlich auf blinkende Lichter reagieren, können Sie den Nachtmodus aktivieren, um das Problem zu lösen. Der Nachtmodus hilft dabei, blendende und stroboskopische Effekte zu reduzieren, die Anfälle auslösen können und für viele unangenehm sind.
Was genau ist der Nachtmodus? Dies ist eine Einstellung in den allgemeinen iOS- und iPadOS-Einstellungen, mit der die Helligkeit des Bildschirms automatisch angepasst wird, während Sie Videos anschauen oder andere Inhalte anzeigen. Der Nachtmodus erkennt, ob blinkende Lichter in Videos vorhanden sind und reduziert die Helligkeit entsprechend, um Probleme zu vermeiden.
Um den Nachtmodus zu aktivieren, gehen Sie wie folgt vor:
- Öffnen Sie die "Einstellungen" App auf Ihrem iPhone oder iPad.
- Scrollen Sie nach unten und tippen Sie auf "Anzeige & Helligkeit".
- Wählen Sie "Nachtmodus".
- Aktivieren Sie die Option, indem Sie den Schalter nach rechts schieben.
Mit dem Nachtmodus können Sie sich beim Anschauen von Videos oder anderen Inhalten sicherer fühlen, insbesondere wenn Sie lichtempfindlich sind. Diese Funktion ist auch ideal für Personen, die unter Kopfschmerzen leiden, die durch das stroboskopische Blinken von Lichtern verursacht werden.
Beachten Sie jedoch, dass nicht alle Apps und Websites den Nachtmodus unterstützen. Wenn Sie also Probleme mit einer bestimmten App oder Website haben, könnte dies daran liegen, dass der Nachtmodus von dieser Anwendung nicht erkannt wird. In diesem Fall können Sie auch die Helligkeit manuell reduzieren.
Der Nachtmodus ist nicht nur auf dem iPhone und iPad verfügbar, sondern auch auf anderen Apple-Geräten wie dem Mac und dem Apple TV. Wenn Sie also den Nachtmodus auf einem Gerät aktivieren, wird er automatisch auf allen Ihren anderen Apple-Geräten übernommen, die mit Ihrer Apple-ID verknüpft sind.
Mit diesen Schritten können Sie den Nachtmodus aktivieren und die störenden Auswirkungen von blinkenden Lichtern in Videos reduzieren. Überprüfen Sie Ihre Einstellungen und passen Sie sie Ihren Bedürfnissen an, um eine angenehmere Anzeige zu erzielen und Probleme mit Ihren Augen zu vermeiden.