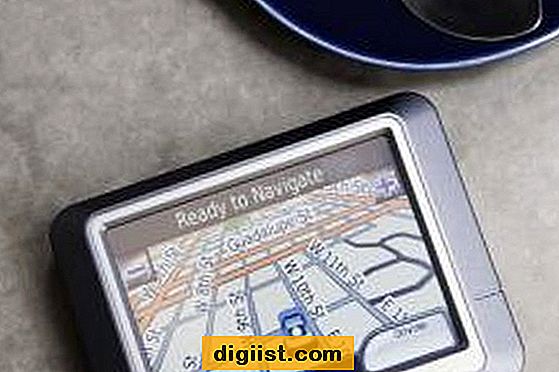Wenn Sie ein Android-Gerät besitzen und Apps aus dem Google Play Store herunterladen, haben Sie wahrscheinlich schon einmal den Berechtigungsdialog gesehen. Dies ist der Pop-up, der erscheint, wenn Sie eine App installieren oder aktualisieren und zeigt, welche Zugriffsrechte die App auf Ihrem Gerät benötigt. Aber was bedeuten diese Berechtigungen eigentlich und wie kann man sie verwalten?
Während einige Berechtigungen offensichtlich sind, wie zum Beispiel der Zugriff auf Ihre Kamera oder Ihr Mikrofon für eine Videokonferenz-App wie Skype, können andere Berechtigungen etwas verwirrend sein. Hier finden Sie eine Liste mit den 10 häufigsten Berechtigungen und was sie bedeuten:
- Kontakte: Erlaubt der App den Zugriff auf Ihre Kontakte, um beispielsweise automatisch Ihre Kontakte mit anderen Apps zu teilen.
- Standort: Ermöglicht der App, Ihren Standort zu finden und zu nutzen.
- Mikrofon: Ermöglicht der App den Zugriff auf Ihr Mikrofon, um Audio aufzunehmen oder Sprachbefehle anzunehmen.
- Kamera: Erlaubt der App den Zugriff auf Ihre Kamera für Fotos, Videos oder Videoanrufe.
- Speicher: Ermöglicht der App den Zugriff auf den Speicherplatz Ihres Geräts, um Daten zu lesen oder zu schreiben.
- SMS: Ermöglicht der App, SMS-Nachrichten zu senden oder zu empfangen.
- Kalender: Erlaubt der App den Zugriff auf Ihren Kalender, um Termine zu erstellen oder anzuzeigen.
- Telefon: Ermöglicht der App, auf die Anrufprotokolle oder den Anrufstatus zuzugreifen.
- Sensoren: Ermöglicht der App den Zugriff auf die Sensoren Ihres Geräts, wie z.B. den Beschleunigungssensor oder den Näherungssensor.
- Netzwerk: Ermöglicht der App den Zugriff auf das Netzwerk, um Daten herunterzuladen oder hochzuladen.
Es ist wichtig zu wissen, dass nicht alle Apps alle Berechtigungen benötigen. Wenn Sie sich jedoch nicht sicher sind, ob eine App eine bestimmte Berechtigung benötigt, sollten Sie vorsichtig sein und die Berechtigung möglicherweise nicht zulassen.
Um die App-Berechtigungen auf einem Android-Gerät zu verwalten, gehen Sie zu den Einstellungen, scrollen Sie nach unten und wählen Sie "Apps" oder "Anwendungsmanager". Wählen Sie dann die App aus, für die Sie die Berechtigungen ändern möchten, scrollen Sie nach unten und tippen Sie auf "Berechtigungen". Hier können Sie die Berechtigungen aktivieren oder deaktivieren, je nachdem, wie Sie die App verwenden möchten.
In conclusion, understanding app permissions is crucial for protecting your personal data and ensuring your privacy. By knowing what these permissions mean and how to manage them, you can make informed decisions about which apps to trust with your information. So next time you download a new app, take a moment to read through the permissions and make sure you're comfortable with what the app has access to.
Configurieren Sie den Zugriff auf Kamera und Mikrofon in Windows 8/10/11

In Windows 8/10/11 haben Sie die Möglichkeit, den Zugriff von Apps auf Ihre Kamera und Ihr Mikrofon zu verwalten. Dies ist wichtig, um Ihre persönlichen Daten und Privatsphäre zu schützen. Lesen Sie weiter, um zu erfahren, wie Sie die Einstellungen für den Kamera- und Mikrofonzugriff konfigurieren können.
Kamerazugriff konfigurieren

Um den Zugriff auf Ihre Kamera zu konfigurieren, gehen Sie wie folgt vor:
- Öffnen Sie die Einstellungen-App, indem Sie auf das Startmenü klicken und das Zahnradsymbol auswählen.
- Tippen Sie auf den Abschnitt "Privatsphäre".
- Scrollen Sie nach unten und klicken Sie auf "Kamera" in der linken Seitenleiste.
- Überprüfen Sie im rechten Bereich, ob der Schalter unter "Kamerazugriff für dieses Gerät zulassen" aktiviert ist.
- Scrollen Sie nach unten und stellen Sie sicher, dass der Schalter unter "Apps den Zugriff auf Ihre Kamera erlauben" aktiviert ist.
Jetzt können Apps, die den Zugriff auf Ihre Kamera verwenden möchten, dies tun. Sie können auch bestimmte Apps in der Liste auswählen und den Kamerazugriff für sie deaktivieren.
Mikrofonzugriff konfigurieren
Um den Zugriff auf Ihr Mikrofon zu konfigurieren, folgen Sie den nächsten Schritten:
- Öffnen Sie die Einstellungen-App, indem Sie auf das Startmenü klicken und das Zahnradsymbol auswählen.
- Tippen Sie auf den Abschnitt "Privatsphäre".
- Scrollen Sie nach unten und klicken Sie auf "Mikrofon" in der linken Seitenleiste.
- Überprüfen Sie im rechten Bereich, ob der Schalter unter "Mikrofonzugriff für dieses Gerät zulassen" aktiviert ist.
- Scrollen Sie nach unten und stellen Sie sicher, dass der Schalter unter "Apps den Zugriff auf Ihr Mikrofon erlauben" aktiviert ist.
Ähnlich wie bei der Kamera können Sie den Mikrofonzugriff für einzelne Apps in der Liste deaktivieren.
Indem Sie die Kamera- und Mikrofoneinstellungen konfigurieren, können Sie die Privatsphäre Ihrer persönlichen Daten und den Zugriff auf sensible Informationen schützen. Sie haben die Kontrolle darüber, welche Apps auf Ihre Kamera und Ihr Mikrofon zugreifen dürfen.
Wählen Sie aus, was automatisch in der Skype App von Windows 8 startet
Wenn Sie die Skype App unter Windows 8 verwenden, haben Sie möglicherweise bemerkt, dass sie automatisch gestartet wird, wenn Sie Ihren Computer hochfahren. Das kann praktisch sein, wenn Sie Skype regelmäßig verwenden, aber es kann auch ärgerlich sein, wenn Sie es nur gelegentlich nutzen. Glücklicherweise gibt es eine Möglichkeit, zu wählen, ob Skype automatisch startet oder nicht.
Verständnis der Berechtigungen
Bevor wir uns damit beschäftigen, wie man einstellt, was automatisch in Skype startet, ist es wichtig, einige grundlegende Kenntnisse über Berechtigungen in Apps zu haben. Berechtigungen sind Funktionen oder Aktionen, auf die eine App Zugriff hat und diese erfordern die Zustimmung des Benutzers. In diesem Fall möchten wir die Berechtigung "Automatisch beim Hochfahren starten" von Skype ändern.
Vorgehensweise zum Ändern der Einstellungen
- Öffnen Sie die Skype App auf Ihrem Windows 8-Gerät.
- Scrollen Sie zu "Einstellungen" und klicken Sie darauf.
- In den Einstellungen finden Sie die Option "Automatisch starten". Sie können den Schieberegler neben "Automatisch beim Hochfahren starten" umschalten, um die Funktion ein- oder auszuschalten.
- Wenn der Schieberegler blau ist, bedeutet das, dass Skype automatisch gestartet wird. Wenn er grau ist, bedeutet das, dass Skype nicht automatisch gestartet wird.
- Speichern Sie die Änderungen, indem Sie auf "Speichern" klicken.
Warum sollten Sie die Einstellungen ändern?
Es gibt verschiedene Gründe, warum Sie die Einstellung für den automatischen Start von Skype ändern möchten. Hier sind einige Beispiele:
- Sie wollen nicht, dass Skype automatisch jedes Mal gestartet wird, wenn Sie Ihren Computer hochfahren.
- Sie nutzen Skype nur gelegentlich und möchten nicht, dass es im Hintergrund läuft und Systemressourcen verbraucht.
- Die Tatsache, dass Skype automatisch gestartet wird, beeinträchtigt die Leistung Ihres Computers.
Zusammenfassung
In diesem Artikel haben wir besprochen, wie Sie auswählen können, was automatisch in der Skype App von Windows 8 startet. Durch das Ändern der Einstellungen können Sie die Berechtigung für den automatischen Start von Skype aktivieren oder deaktivieren. Dies kann nützlich sein, um die Leistung Ihres Computers zu verbessern und den Ressourcenverbrauch zu reduzieren.
Wie man Android-App-Berechtigungen nach App verwalten kann

Wenn Sie ein Android-Gerät haben, haben Sie wahrscheinlich eine Vielzahl von Apps installiert, die eine Vielzahl von Berechtigungen erfordern. Aber was bedeuten diese Berechtigungen eigentlich und wie können Sie sie verwalten?
Bevor wir uns damit befassen, wie man App-Berechtigungen verwalten kann, ist es wichtig zu verstehen, was sie sind. App-Berechtigungen sind Zustimmungen, die Sie einer App geben, um auf bestimmte Teile Ihres Geräts oder Ihrer Daten zuzugreifen. Beispielsweise kann eine Wetter-App Zugriff auf Ihren Standort benötigen, um genaue Wetterinformationen bereitzustellen.
Um App-Berechtigungen zu verwalten, gehen Sie wie folgt vor:
- Gehen Sie zu den Einstellungen Ihres Android-Geräts.
- Scrollen Sie nach unten und wählen Sie "Apps" oder "Anwendungsmanager".
- Wählen Sie die App aus, deren Berechtigungen Sie verwalten möchten.
- In der App-Info können Sie die Berechtigungen der App sehen. Tippen Sie auf "Berechtigungen" oder "Mehr" oder "App-Berechtigungen" (die genaue Bezeichnung kann je nach Android-Version variieren).
- Sie sehen eine Liste der Berechtigungen, die die App angefordert hat.
- Um eine Berechtigung zu ändern, tippen Sie einfach auf den Schalter neben der Berechtigung.
Je nach Android-Version können die Schritte leicht variieren, aber im Großen und Ganzen sollten diese Schritte für die meisten Android-Geräte gelten.
Wenn Sie beispielsweise die Berechtigungen einer Wetter-App ändern möchten, können Sie den Zugriff auf Ihren Standort deaktivieren, wenn Sie der Meinung sind, dass dies zu viel persönliche Informationen preisgeben könnte. Oder wenn Sie eine Messenger-App verwenden und nicht möchten, dass sie auf Ihre Kontakte zugreift, können Sie ihr den Zugriff auf Ihre Kontakte verweigern.
Es ist wichtig zu beachten, dass das Deaktivieren bestimmter Berechtigungen dazu führen kann, dass bestimmte Funktionen der App nicht mehr ordnungsgemäß funktionieren. Wenn Sie beispielsweise einer Kamera-App den Zugriff auf Ihre Mikrofone verweigern, können Sie möglicherweise keine Videos mit Ton aufnehmen.
Einige Apps erfordern auch bestimmte Berechtigungen, um überhaupt zu funktionieren. Bei manchen Apps ist es zwingend erforderlich, ihnen bestimmte Berechtigungen zu geben, da sie sonst nicht richtig funktionieren. Beispielsweise erfordert die Skype-App Zugriff auf Ihr Mikrofon und Ihre Kamera.
Der Entwickler der App legt fest, welche Berechtigungen erforderlich sind, und erklärt normalerweise auch, warum sie benötigt werden. Es ist wichtig, die angeforderten Berechtigungen zu überprüfen, um sicherzustellen, dass Sie sich wohl fühlen, sie der App zu gewähren.
Wenn Sie sich nicht sicher sind, ob Sie einer App bestimmte Berechtigungen gewähren möchten, können Sie im Internet nach Informationen suchen oder Bewertungen von anderen Benutzern lesen, um festzustellen, ob diese Berechtigungen als inakzeptabel oder zu invasiv angesehen werden.
Insgesamt ist es wichtig, die App-Berechtigungen zu verstehen und zu verwalten, um Ihre persönlichen Informationen und Ihr Gerät zu schützen. Indem Sie die Berechtigungen anpassen und nur den Apps Zugriff auf Ihre Daten gewähren, denen Sie vertrauen, können Sie Ihre Privatsphäre sicherer machen.
Zusammenfassend lässt sich sagen, dass die Verwaltung von App-Berechtigungen auf Android-Geräten relativ einfach ist. Indem Sie die oben genannten Schritte befolgen, können Sie die Berechtigungen für einzelne Apps ändern und steuern, welche Apps auf welche Teile Ihres Geräts zugreifen können. Dies ermöglicht Ihnen ein höheres Maß an Kontrolle über Ihre Privatsphäre und Ihre Daten.
Windows 11: Verwalten Sie die Berechtigungen für Android-Apps nach Berechtigungstyp
Wenn Sie ein Android-Gerät verwenden, wissen Sie wahrscheinlich, dass Apps Berechtigungen anfordern können, um auf bestimmte Funktionen und Daten Ihres Geräts zuzugreifen. Windows 11 ermöglicht es Ihnen, Android-Apps auf Ihrem PC auszuführen, aber es ist wichtig zu verstehen, wie Sie die Berechtigungen für diese Apps verwalten können.
Es gibt verschiedene Arten von Berechtigungen, die Android-Apps anfordern können. Zu den häufigsten gehören der Zugriff auf Ihre Kontakte, Ihre Kamera, Ihr Mikrofon und Ihren Standort. Jeder Berechtigungstyp erlaubt der App, auf bestimmte Funktionen und Informationen zuzugreifen.
Bei der Installation einer Android-App auf Windows 11 werden Sie möglicherweise aufgefordert, verschiedene Berechtigungen zuzulassen. Es ist wichtig zu wissen, was jede Berechtigung bedeutet und wie Sie sie konfigurieren können, um Ihre persönlichen Informationen und Ihre Privatsphäre zu schützen.
Hier ist eine Übersicht der Berechtigungstypen und wie Sie sie verwalten können:
Kontakte
Die Berechtigung zum Zugriff auf Ihre Kontakte ermöglicht es der App, Ihre Kontaktliste anzuzeigen oder Kontakte auszuwählen, wenn die App sie benötigt. Wenn Sie nicht möchten, dass eine App auf Ihre Kontakte zugreift, können Sie diese Berechtigung deaktivieren.
Kamera
Die Kameraberechtigung ermöglicht es der App, Fotos und Videos mit Ihrer Kamera aufzunehmen. Wenn Sie dies nicht zulassen möchten, können Sie die Berechtigung für die Kamera deaktivieren.
Mikrofon
Mit der Mikrofonberechtigung kann die App Audio aufnehmen oder Sprachbefehle erkennen. Wenn Sie nicht möchten, dass eine App auf Ihr Mikrofon zugreift, können Sie diese Berechtigung deaktivieren.
Standort
Die Standortberechtigung ermöglicht es der App, Ihren aktuellen Standort zu finden. Dies kann beispielsweise für wetterbezogene Informationen oder die Navigation verwendet werden. Sie können wählen, ob eine App auf Ihren Standort zugreifen darf oder nicht.
Weitere Berechtigungen
Neben den oben genannten Berechtigungstypen können Android-Apps auch um Zugriff auf andere Funktionen und Informationen bitten. Dazu gehören beispielsweise der Zugriff auf den Geräteverlauf, den Fingerabdruckscanner, die Outlook-Konten oder die persönlichen Informationen. Je nach App und Nutzungsszenario können diese Berechtigungen variieren.
Wenn Sie die Berechtigungen für eine bestimmte Android-App ändern möchten, folgen Sie diesen Schritten:
-
Öffnen Sie die Einstellungen von Windows 11 und gehen Sie zu "Apps".
-
Wählen Sie die Android-App aus, für die Sie die Berechtigungen ändern möchten.
-
Klicken Sie auf "Berechtigungen" und wählen Sie den entsprechenden Berechtigungstyp aus, den Sie ändern möchten.
-
Schalten Sie den Schalter neben der Berechtigung um, um sie zu aktivieren oder zu deaktivieren.
-
Wiederholen Sie diesen Vorgang für alle gewünschten Berechtigungen.
Es ist wichtig zu beachten, dass nicht alle Android-Apps in Windows 11 alle Berechtigungen anfordern können. Die Berechtigungen können von der App-Entwicklerin festgelegt werden und können je nach App variieren. Es ist daher wichtig, die Berechtigungen einer App zu überprüfen, bevor sie installiert wird.
Die Verwaltung der Berechtigungen für Android-Apps in Windows 11 ist ein wichtiger Teil der Sicherung Ihrer persönlichen Informationen und der Wahrung Ihrer Privatsphäre. Verstehen Sie, welche Berechtigungen eine App anfordert, und passen Sie sie entsprechend an, um zu kontrollieren, auf welche Funktionen und Daten die App zugreifen kann.