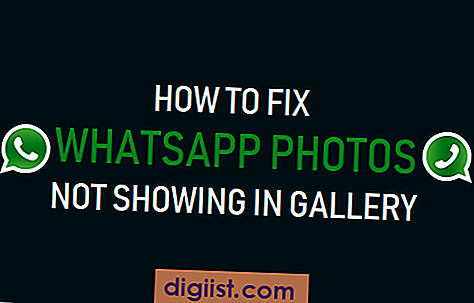Die Verwendung von Bildern in Google Forms kann ein nützliches Werkzeug sein, um Ihre Umfrage ansprechender und visuell ansprechender zu gestalten. In diesem Fall möchten Sie möglicherweise ein Bild als Teil Ihrer Frage oder als Antwortoption hinzufügen.
Die Antwort darauf ist relativ einfach. Das Einfügen von Bildern in Google Forms ist in den meisten Fällen recht einfach und erfordert nicht viel technisches Know-how. Es gibt jedoch einige wichtige Punkte zu beachten, wenn Sie Bilder zu Ihren Formularen hinzufügen möchten.
Zunächst müssen Sie darauf achten, dass die von Ihnen ausgewählten Bilder die Bildgrößenbeschränkungen von Google Forms nicht überschreiten. Für die meisten Benutzer beträgt das Limit 2 MB pro Bild. Stellen Sie sicher, dass Sie die Dateigröße im Auge behalten, um Probleme bei der Hochladung zu vermeiden.
In Google Forms können Sie Bilder entweder direkt von Ihrem Gerät hochladen oder aus Ihrer Google Drive-Bibliothek auswählen. Wenn Sie das Bild direkt von Ihrem Gerät hochladen möchten, können Sie dies ganz einfach tun, indem Sie auf das Kamera-Symbol klicken und die Datei von Ihrem Computer auswählen. Wenn Sie das Bild aus Ihrer Google Drive-Bibliothek auswählen möchten, können Sie dies tun, indem Sie auf das Google Drive-Symbol klicken und durch Ihre Bibliothek navigieren.
Bilder zu Google Forms hinzufügen

Google Forms ermöglicht es Ihnen, Checkboxen, Bilder und viele andere Elemente zu Ihren Umfragen hinzuzufügen. Das Hinzufügen von Bildern kann Ihre Umfrage ansprechender und interaktiver machen und den Teilnehmern helfen, die Fragen besser zu verstehen.
Bilder auswählen
Es gibt mehrere Möglichkeiten, Bilder zu Ihrer Google Form hinzuzufügen:
- Bilder auswählen: Sie können Bilder von Ihrem Desktop oder anderen Geräten hochladen.
- Bilder ohne Zusatzfunktionen: Wenn Sie nur ein Bild ohne spezielle Interaktion hinzufügen möchten, können Sie es einfach hochladen und als Bild anzeigen lassen.
- Durchsuchen von Websites: Sie können Bilder direkt von einer Website auswählen, z. B. Logos oder Referenzbilder.
- Videos: Sie können auch Videos als Bilder verwenden, um Ihre Umfrage interessanter zu gestalten.
Bilder in Google Forms integrieren
Nachdem Sie die Bilder ausgewählt haben, können Sie sie in Ihre Umfrage einfügen:
- Öffnen Sie Google Forms und erstellen Sie eine neue Umfrage oder bearbeiten Sie eine vorhandene Umfrage.
- Erstellen oder bearbeiten Sie eine Frage, zu der Sie ein Bild hinzufügen möchten.
- Wählen Sie das Bildsymbol aus und wählen Sie die gewünschte Methode zum Hinzufügen von Bildern (Auswählen, Durchsuchen von Websites, Video)
- Passen Sie das Bild an, indem Sie eine Bildunterschrift hinzufügen und die Ausrichtung auswählen.
- Speichern Sie Ihre Änderungen und fügen Sie bei Bedarf weitere Bilder hinzu.
- Testen Sie Ihre Umfrage, um sicherzustellen, dass die Bilder korrekt angezeigt werden.
Bildgrößen anpassen
Es ist wichtig, die Größe Ihrer Bilder anzupassen, um sicherzustellen, dass sie gut zu Ihrer Umfrage passen. Google Forms bietet Optionen zum Anpassen der Bildgröße, einschließlich des Hinzufügens von Bildunterschriften und dem Ändern der Ausrichtung.
Es gibt jedoch einige Einschränkungen bei der Bildgröße. Die maximale Größe für Bilder in Google Forms beträgt 2 MB. Es wird auch empfohlen, Bilder mit einem Seitenverhältnis von 4:3 zu verwenden, um die beste Darstellung sicherzustellen.
Durch das Anpassen der Bildgröße und des Formats können Sie sicherstellen, dass Ihre Bilder in Google Forms optimal angezeigt werden.
Zusammenfassung
Insgesamt ist das Hinzufügen von Bildern zu Google Forms eine einfache und effektive Methode, um Ihre Umfragen ansprechender und interaktiver zu gestalten. Bilder können Ihre Fragen ergänzen, Beispiele veranschaulichen oder einfach nur visuelles Interesse wecken. Nutzen Sie die integrierten Tools von Google Forms, um Ihre Bilder zu bearbeiten und sicherzustellen, dass sie perfekt zu Ihrer Umfrage passen.
Bilder in Google Forms bearbeiten

Das Hinzufügen von Bildern zu Ihren Google Forms kann Ihre Umfrage interaktiver und ansprechender machen. Aber wussten Sie, dass Sie diese Bilder auch bearbeiten können? In diesem Abschnitt werden verschiedene Methoden diskutiert, wie Sie Bilder in Google Forms bearbeiten können.
Bild auswählen und bearbeiten
Um ein Bild in Google Forms zu bearbeiten, wählen Sie das entsprechende Bild aus, indem Sie darauf klicken. Ein kleiner Menüpunkt, der als Dropdown-Menü erscheint, gibt Ihnen verschiedene Bearbeitungsoptionen. Hier können Sie:
- Die Größe des Bildes anpassen
- Die Ausrichtung ändern
- Den Stil anpassen
- Einen alternativen Text hinzufügen
Wählen Sie die gewünschten Optionen aus, um das Bild nach Ihren Vorstellungen anzupassen.
Bilder duplizieren und bearbeiten
Ein weiterer Trick besteht darin, ein Bild zu duplizieren und es dann zu bearbeiten. Dies ist besonders hilfreich, wenn Sie das gleiche Bild auf mehreren Seiten in Ihrem Formular verwenden möchten. Um ein Bild zu duplizieren, klicken Sie mit der rechten Maustaste darauf und wählen Sie die Option "Bild duplizieren". Das Bild wird dann kopiert und Sie können es wie gewünscht bearbeiten.
Bilder löschen
Wenn Sie ein Bild aus Ihrem Google Form entfernen möchten, klicken Sie mit der rechten Maustaste darauf und wählen Sie die Option "Bild löschen". Das Bild wird aus dem Formular entfernt und alle damit verbundenen Einstellungen gehen verloren.
Nun haben Sie verschiedene Möglichkeiten, Bilder in Google Forms zu bearbeiten. Seien Sie kreativ und experimentieren Sie mit den verschiedenen Bearbeitungsoptionen, um Ihre Umfrage noch ansprechender zu gestalten.
Schritt für Schritt Anleitung zum Hinzufügen eines Header-Bilds zu Google Forms
Google Forms bietet die Möglichkeit, Bilder als Header in Ihre Umfragen einzufügen. Diese Funktion ist besonders nützlich, wenn Sie Ihre Umfrage personalisieren möchten oder ein bestimmtes Thema oder eine Marke repräsentieren möchten. Folgen Sie diesen Schritten, um ein Header-Bild zu Google Forms hinzuzufügen:
- Öffnen Sie Google Forms, indem Sie auf das Formular klicken, das Sie bearbeiten möchten.
- In der oberen rechten Ecke des Formulars klicken Sie auf das Symbol mit den drei horizontalen Linien, um das Menü zu öffnen. Wählen Sie "Design" aus den verschiedenen Optionen.
- Nachdem Sie auf "Design" geklickt haben, wird die rechte Seitenleiste geöffnet. Scrollen Sie nach unten, bis Sie den Abschnitt "Header" erreichen.
- In diesem Abschnitt können Sie entweder ein Bild von Ihrem Computer hochladen oder ein bereits hochgeladenes Bild auswählen. Klicken Sie auf die Option "Wählen Sie ein Foto aus" und wählen Sie das gewünschte Bild aus.
- Nachdem Sie das Bild ausgewählt haben, können Sie es noch anpassen und bearbeiten. Klicken Sie auf das Bild, um die verschiedenen Bearbeitungsoptionen anzuzeigen.
- Sie können das Bild zuschneiden, die Größe ändern, die Ausrichtung ändern und vieles mehr. Experimentieren Sie mit den verschiedenen Optionen, um das gewünschte Aussehen zu erreichen.
- Wenn Sie mit der Bearbeitung des Bildes zufrieden sind, klicken Sie auf "Fertig".
- Das ausgewählte Bild wird nun als Header für Ihr Google Formular angezeigt. Sie können auch das Farbschema, die Schriftarten und andere Designelemente anpassen, um das Erscheinungsbild weiter anzupassen.
- Stellen Sie sicher, dass Sie die Änderungen speichern, indem Sie auf das Diskettensymbol oben auf der Seite klicken.
- Nachdem Sie das Header-Bild hinzugefügt haben, können Sie das Formular über den Link teilen und die Antworten sammeln.
Mit diesen einfachen Schritten können Sie ein Header-Bild zu Ihrem Google-Formular hinzufügen und es an Ihre Bedürfnisse anpassen. Nutzen Sie diese Funktion, um Ihre Umfragen ansprechender und attraktiver zu gestalten und eine professionelle Wirkung zu erzielen.