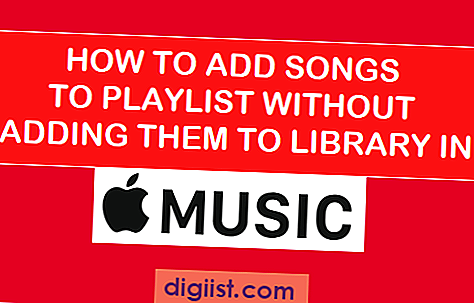Haben Sie einen Mac und möchten Outlook mit Gmail einrichten? In diesem Artikel finden Sie eine einfache Schritt-für-Schritt-Anleitung, wie Sie Outlook mit Ihrem Gmail-Konto verbinden und alle Vorteile beider Dienste optimal nutzen können. IT-Sicherheitsexperte John Campbell hat diese umfassende Anleitung erstellt, um Ihnen zu helfen, eine nahtlose Integration zwischen Outlook und Gmail zu erreichen.
Warum sollten Sie Outlook mit Gmail synchronisieren? Es gibt viele gute Gründe. Outlook ist ein leistungsstarker E-Mail-Client und Personal Information Manager, der es Ihnen ermöglicht, Ihre E-Mails, Termine, Aufgaben und Kontakte effektiv zu verwalten. Gmail hingegen bietet großartige Funktionen zur Organisation und Kategorisierung von E-Mails. Durch die Synchronisierung beider Dienste können Sie das Beste aus beiden Welten nutzen und Ihre Produktivität maximieren.
Um Outlook mit Gmail zu verbinden, benötigen Sie das richtige Add-On. Glücklicherweise gibt es eine Vielzahl von Add-Ons und Tools, die Ihnen dabei helfen. Eine beliebte Option ist Mailmeteor, eine Erweiterung für Google Drive, mit der Sie Massen-E-Mails direkt aus Ihrem Gmail-Account senden können. Mit Mailmeteor können Sie personalisierte E-Mails an Ihre Kontakte senden und den Sendezeitpunkt planen. Dies ist besonders nützlich, wenn Sie regelmäßig E-Mails an große Gruppen von Menschen senden.
Um mit der Einrichtung zu beginnen, öffnen Sie Outlook und klicken Sie auf "Datei". Klicken Sie dann auf "Konto hinzufügen" und wählen Sie "Google" aus der Liste der verfügbaren Anbieter. Geben Sie Ihre Gmail-Adresse ein und bestätigen Sie die Authentifizierung. Sie werden möglicherweise aufgefordert, Ihr Gmail-Passwort einzugeben und den 2-Schritt-Verifizierungsprozess abzuschließen. Stellen Sie sicher, dass Sie alle Schritte des Setups befolgen und bestätigen, dass Outlook Zugriff auf Ihr Gmail-Konto hat.
Schritt 1: Gmail-Konto erstellen


Um Outlook mit Gmail einzurichten, müssen Sie zuerst ein Gmail-Konto erstellen. Hier ist eine einfache Schritt-für-Schritt-Anleitung:
- Öffnen Sie Ihren Webbrowser und besuchen Sie die Google Mail-Website.
- Klicken Sie auf "Konto erstellen".
- Geben Sie Ihren Vor- und Nachnamen ein und wählen Sie einen Benutzernamen für Ihr Gmail-Konto.
- Erstellen Sie ein Passwort und bestätigen Sie es.
- Geben Sie Ihre Handynummer ein (optional) und wählen Sie eine Wiederherstellungsoption für Ihr Konto.
- Überprüfen Sie die Datenschutzrichtlinien und Nutzungsbedingungen und klicken Sie auf "Weiter".
- Geben Sie die Captcha-Überprüfung ein und klicken Sie auf "Weiter".
- Sie erhalten eine Bestätigungs-SMS oder eine Bestätigungs-E-Mail, je nachdem, welche Option Sie gewählt haben. Folgen Sie den Anweisungen, um Ihr Konto zu bestätigen.
- Nachdem Sie Ihr Konto bestätigt haben, können Sie sich in Ihr neues Gmail-Konto einloggen.
Nun haben Sie ein Gmail-Konto, mit dem Sie Outlook einrichten können.
Schritt 2: Outlook einrichten

Um Outlook mit Gmail zu verbinden und einzurichten, folgen Sie diesen Schritt-für-Schritt-Anweisungen:
| 1. | Öffnen Sie Outlook auf Ihrem PC oder Mac. |
| 2. | Klicken Sie auf "Datei" in der oberen Leiste. |
| 3. | Wählen Sie "Konto hinzufügen" aus dem Menü. |
| 4. | Geben Sie Ihre Gmail-Adresse ein und klicken Sie auf "Verbinden". |
| 5. | Geben Sie Ihr Gmail-Passwort ein und klicken Sie auf "Weiter". |
| 6. | Befolgen Sie die Anweisungen zur Einrichtung der Synchronisierung und Verifizierung. |
| 7. | Wählen Sie die gewünschten Einstellungen für Ihre Gmail-Konten aus. |
| 8. | Klicken Sie auf "Fertig stellen", um die Einrichtung abzuschließen. |
Nachdem Sie Outlook erfolgreich eingerichtet haben, können Sie Ihre Gmail-Kontakte und E-Mails über Outlook verwalten und organisieren. Sie können auch Ihren Outlook-Kalender mit Ihrem Gmail-Konto synchronisieren, um Termine und Erinnerungen an einem zentralen Ort zu haben.
Wenn Sie Fragen zur Einrichtung haben oder Unterstützung benötigen, können Sie die Support-Seite von Microsoft oder die Outlook-Hilfeseite von Gmail nutzen. Dort finden Sie Step-by-Step-Anleitungen sowie hilfreiche Artikel und Handbücher.
Schritt 3: Integration von Gmail und Outlook
Um den Inhalt Ihrer E-Mails zwischen Gmail und Outlook zu synchronisieren, müssen Sie Ihre Gmail-Einstellungen anpassen und Outlook mit Ihrem Gmail-Konto verbinden. Hier ist eine Schritt-für-Schritt-Anleitung, wie Sie das machen können:
|
Schritt 1: |
Öffnen Sie Ihr Google-Konto und gehen Sie zu den Einstellungen. |
|
Schritt 2: |
Wählen Sie die Weiterleitung und POP/IMAP-Option. |
|
Schritt 3: |
Aktivieren Sie IMAP-Zugriff und speichern Sie die Einstellungen. |
|
Schritt 4: |
Öffnen Sie Microsoft Outlook und gehen Sie zu den Kontoeinstellungen. |
|
Schritt 5: |
Wählen Sie die Option zum Hinzufügen eines neuen Kontos. |
|
Schritt 6: |
Geben Sie Ihre Gmail-Adresse und das dazugehörige Passwort ein. |
|
Schritt 7: |
Outlook wird automatisch die Einstellungen für Ihr Gmail-Konto finden. Wichtig: Stellen Sie sicher, dass die Option zum IMAP-Abruf ausgewählt ist. |
|
Schritt 8: |
Bestätigen Sie die Einstellungen und schließen Sie den Setup-Assistenten ab. |
|
Schritt 9: |
Jetzt werden Ihre Gmail-Nachrichten in Outlook angezeigt und Sie können Ihre Korrespondenz über beide Clients verwalten. |
Das war ein Kurzleitfaden, wie Sie Gmail mit Outlook integrieren können. Wenn Sie weitere Fragen oder Probleme haben, können Sie sich an den Google-Support oder Microsoft Support wenden. Dort finden Sie weitere Artikel und Anleitungen zu diesem Thema.
Die Integration von Gmail und Outlook bietet viele Vorteile, wie das Streamlinen Ihrer E-Mails in einem einzigen Client, die Möglichkeit, ältere E-Mail-Konten zu übertragen und zu verwalten, und die Verwendung von Gmail-Vorteilen wie Labels, Kategorien und Vorlagen.
Verfolgen Sie E-Mails, E-Mail-Erinnerungen und Vorlagen in Gmail kostenlos
Mit Gmail können Sie ganz einfach E-Mails verfolgen, E-Mail-Erinnerungen einrichten und Vorlagen verwenden, um Ihre Produktivität zu steigern. Hier ist eine Schritt-für-Schritt-Anleitung, wie Sie dies tun können:
- Öffnen Sie Ihren Gmail-Account
- Gehen Sie zu den "Einstellungen" und wählen Sie die Registerkarte "Labs"
- Suchen Sie nach der Funktion "Verfolgung niedergelassener E-Mails" und aktivieren Sie sie
- Speichern Sie Ihre Änderungen
- Wechseln Sie zu "Erweiterte Einstellungen" und aktivieren Sie die Option "Verknüpfung von Tasten zum Verfassen von Mails"
- Speichern Sie Ihre Änderungen
- Öffnen Sie Ihren Outlook-Account und gehen Sie zu "Datei", dann wählen Sie "Konto hinzufügen"
- Wählen Sie die Option "E-Mail-Konto" aus und geben Sie Ihre Gmail-Adresse ein
- Bestätigen Sie die Anmeldung in Ihrem Gmail-Account
- Folgen Sie den Anweisungen, um den Vorgang abzuschließen
- Jetzt sind Ihre Kontakte und E-Mails von Gmail mit Outlook synchronisiert
Wenn Sie Ihre E-Mails verfolgen möchten, können Sie dies mit Hilfe von Add-Ons wie Mailmeteor tun. Mailmeteor ist ein kostenloses Add-On für Gmail, das es Ihnen ermöglicht, E-Mail-Erinnerungen festzulegen und Vorlagen zu verwenden. Es erlaubt Ihnen auch, E-Mails in verschiedenen Kategorien zu sortieren und zu verfolgen. Mit Mailmeteor können Sie einfach Ihre E-Mails verfolgen, senden und Vorlagen verwenden, um Ihre E-Mail-Produktivität zu steigern.
In einer Zeit, in der die Sicherheit von E-Mails immer wichtiger wird, ist es ratsam, sowohl Gmail als auch Outlook zu verwenden, um Ihre E-Mails zu sichern. Durch die Verwendung von beiden erhalten Sie eine zusätzliche Sicherheitsebene und können wichtige E-Mails auf beiden Plattformen speichern. Es ist auch hilfreich, eine regelmäßige Sicherung Ihrer E-Mails durchzuführen, um sicherzustellen, dass Sie jederzeit auf Ihre wichtigen Nachrichten zugreifen können.
Zusammenfassend ermöglicht die Verwendung von Gmail und Outlook eine verbesserte E-Mail-Produktivität und bietet Ihnen mehr Flexibilität bei der Verfolgung und Verwaltung Ihrer E-Mails. Befolgen Sie die oben genannten Schritte, um sowohl Gmail- als auch Outlook-Konten zu verknüpfen und die Vorteile beider Plattformen zu nutzen.
Einfaches Tracking von E-Mails in Gmail
Gmail bietet eine einfache Möglichkeit, das Tracking von E-Mails zu aktivieren und zu verfolgen. Dies ist besonders nützlich, um sicherzustellen, dass Ihre wichtigen Nachrichten gesehen und gelesen wurden.
Um das Tracking von E-Mails in Gmail einzurichten, gibt es mehrere Optionen:
- Email Tracking Add-Ons: Es stehen verschiedene kostenpflichtige und kostenlose Add-Ons zur Verfügung, die das Tracking von E-Mails in Gmail ermöglichen. Diese Add-Ons bieten erweiterte Funktionen wie Benachrichtigungen, Berichte und Analyse.
- E-Mail-Empfangsbestätigungen: Gmail bietet standardmäßig eine Funktion zur E-Mail-Empfangsbestätigung. Diese Funktion kann jedoch nur für E-Mails verwendet werden, die von anderen Gmail-Benutzern empfangen werden.
- Professionelle E-Mail-Tracking-Tools: Es gibt professionelle Tools von Drittanbietern, mit denen Sie das Tracking von E-Mails in Gmail optimieren können. Diese Tools bieten erweiterte Funktionen wie Echtzeit-Tracking, Benachrichtigungen und detaillierte Berichte.
So aktivieren Sie das E-Mail-Tracking in Gmail:
- Öffnen Sie Gmail und klicken Sie oben rechts auf das Zahnrad-Symbol, um die Einstellungen zu öffnen.
- Wählen Sie im Dropdown-Menü "Einstellungen" aus.
- Navigieren Sie zum Tab "Labs".
- Suchen Sie nach "E-Mail-Tracking" und aktivieren Sie es.
- Klicken Sie auf "Änderungen speichern".
- Nachdem Sie das E-Mail-Tracking aktiviert haben, wird eine neue Option zum Tracking Ihrer E-Mails angezeigt. Aktivieren Sie diese Option, indem Sie ein Häkchen setzen.
- Jetzt werden Ihre gesendeten E-Mails automatisch verfolgt und Sie erhalten Benachrichtigungen, wenn sie geöffnet werden.
Das Tracking von E-Mails in Gmail kann Ihnen helfen, Ihre Kommunikation effektiver zu gestalten und sicherzustellen, dass wichtige Nachrichten nicht übersehen werden. Es gibt viele Optionen, um das Tracking von E-Mails in Gmail zu optimieren, und Sie können diejenige auswählen, die am besten zu Ihren Anforderungen passt.