E-Mails bleiben normalerweise in Ihrem E-Mail-Programm, aber gelegentlich müssen Sie möglicherweise eine Kopie der E-Mail als Offline-Sicherung aufbewahren. Nachfolgend finden Sie die Schritte zum Speichern von E-Mails auf dem Computer.

Speichern Sie E-Mails auf der Computerfestplatte
Im Allgemeinen vertrauen die meisten von uns darauf, dass der E-Mail-Client (Google Mail, Outlook) unsere E-Mails sicher schützt und nicht wirklich die Notwendigkeit findet, E-Mails auf dem Computer zu sichern oder zu speichern.
In bestimmten Situationen müssen Sie möglicherweise eine Kopie der E-Mail auf die Festplatte Ihres Computers herunterladen.
Beispielsweise möchten Sie möglicherweise eine Kopie aller oder wichtiger E-Mails auf den Computer herunterladen, bevor Sie Ihr E-Mail-Konto schließen, oder Sie möchten, dass bestimmte E-Mails offline verfügbar sind.
Wenn Sie ein firmen- oder arbeitsbezogenes E-Mail-Konto verwenden, möchten Sie möglicherweise eine Sicherungskopie wichtiger E-Mails auf Ihrem Computer erstellen.
1. Speichern Sie Google Mail auf dem Computer
Führen Sie die folgenden Schritte aus, um E-Mails von Ihrem Google Mail-Konto auf dem Computer zu speichern.
1. Melden Sie sich bei Ihrem Google Mail-Konto an und öffnen Sie die E-Mail, die Sie herunterladen möchten.
2. Klicken Sie auf das 3-Punkte-Symbol in der oberen rechten Ecke (neben der Schaltfläche Antworten) und wählen Sie in der Dropdown-Liste die Option Nachricht herunterladen.

3. Wählen Sie im nächsten Bildschirm den Speicherort für die heruntergeladene Datei aus und klicken Sie auf die Schaltfläche Speichern.

Wie Sie im obigen Bild sehen können, wird die E-Mail im EML-Format auf Ihrem Computer gespeichert und kann in den meisten Webbrowsern und E-Mail-Clients geöffnet werden.
Leider gibt es in Google Mail wirklich keine Möglichkeit oder Option, mehrere E-Mails auf dem Computer zu speichern.
2. Speichern Sie Microsoft Outlook Email auf dem Computer
Führen Sie die folgenden Schritte aus, um Microsoft Outlook Email herunterzuladen und auf dem Computer zu speichern.
1. Melden Sie sich bei Ihrem Outlook-Konto an und öffnen Sie die E-Mail, die Sie auf dem Computer speichern möchten.
2. Wenn Sie eine E-Mail erhalten haben, klicken Sie auf die Registerkarte Datei und wählen Sie im angezeigten Menü Datei die Option Speichern unter.

3. Wählen Sie im Dialogfeld Speichern unter den Speicherort aus, an dem Sie die E-Mail speichern möchten, und klicken Sie auf die Schaltfläche Speichern.
Ihre E-Mail wird als MSG-Datei (Outlook Message Format) gespeichert, wie sie von Microsoft verwendet wird.
3. Speichern Sie mehrere Outlook-E-Mails auf dem Computer
Mit Microsoft Outlook können Sie E-Mails aus Outlook in einen Ordner auf Ihrem Windows-Computer ziehen und dort ablegen.
Die Drag & Drop-Funktion kann auch verwendet werden, um mehrere E-Mails in Outlook auszuwählen und in einem Ordner auf Ihrem Computer abzulegen.
1. Melden Sie sich bei Ihrem Outlook-E-Mail-Konto an und wählen Sie die E-Mails aus, die Sie auf dem Computer speichern möchten.
2. Sobald die E-Mails ausgewählt sind, ziehen Sie die E-Mails einfach auf Ihren Desktop oder in einen beliebigen Ordner auf Ihrem Computer.
4. Speichern Sie Outlook Web Mail auf dem Computer
Wenn Sie Outlook Web App verwenden, können Sie E-Mails nicht herunterladen und auf dem Computer speichern.
Sie können jedoch die folgenden Schritte ausführen, um den Inhalt der E-Mail im PDF-Format auf Ihrem Computer zu speichern.
1. Melden Sie sich bei Ihrem E-Mail-Konto an und öffnen Sie die E-Mail, die Sie auf dem Computer speichern möchten.
2. Klicken Sie auf das 3-Punkte-Symbol in der oberen rechten Ecke und wählen Sie im Dropdown-Menü die Option Drucken.
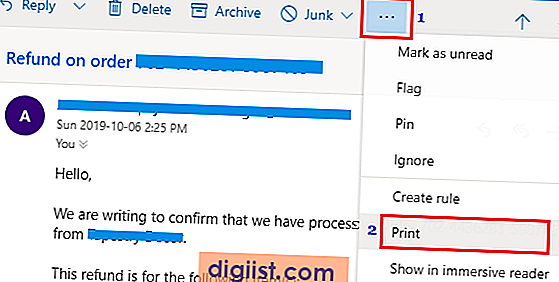
3. Klicken Sie im nächsten Bildschirm auf das Symbol Drucken.

4. Wählen Sie im Dialogfeld Drucken die Option Als PDF speichern und klicken Sie auf die Schaltfläche Speichern.

5. Wählen Sie im nächsten Bildschirm den Speicherort für die heruntergeladene Datei aus und klicken Sie auf die Schaltfläche Speichern.
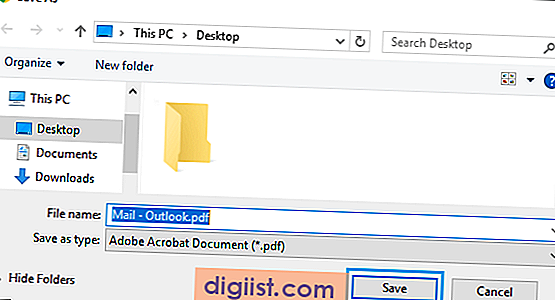
Die heruntergeladene Datei enthält den gesamten Nachrichteninhalt und andere Details der E-Mail.





