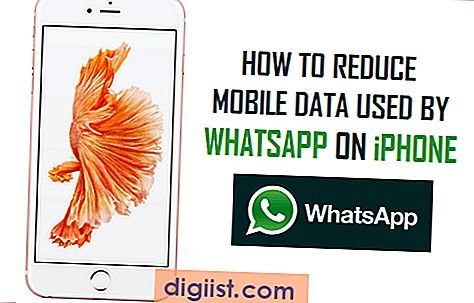Nehmen wir an, Sie lesen einen interessanten Artikel auf Ihrem Telefon, möchten ihn aber auf dem größeren Bildschirm Ihres iPad anzeigen. Dies kann einfach und mühelos mithilfe der AirDrop-Funktion in iOS erreicht werden. Nachfolgend finden Sie die tatsächlichen Schritte zu AirDrop vom iPhone zum iPad.

Richten Sie AirDrop zwischen iPhone und iPad ein
Falls Sie es noch nicht ausprobiert haben, können Sie mit der AirDrop-Funktion Ihres iPhones alle Arten von Inhalten (Fotos, Videos, Dateien, Artikel) ohne Kabel vom iPhone auf das iPad, ein anderes iPhone oder Ihren Mac übertragen.
Um AirDrop verwenden zu können, müssen Sie zuerst AirDrop auf Ihrem iPhone einrichten, indem Sie die folgenden Schritte ausführen.
1. Öffnen Sie das Control Center auf Ihrem iPhone, indem Sie vom unteren Bildschirmrand nach oben wischen.
2. Tippen Sie im Control Center auf die Symbole WLAN und Bluetooth, um WLAN und Bluetooth auf Ihrem iPhone zu aktivieren (siehe Abbildung unten).

3. Stellen Sie auf ähnliche Weise sicher, dass WLAN und Bluetooth auf Ihrem iPad aktiviert sind.
4. Wischen Sie anschließend auf Ihrem iPad vom unteren Bildschirmrand nach oben und erzwingen Sie dann das Berühren oder Tippen und Halten des Netzwerk-Widgets, um das Netzwerk-Widget zu erweitern.

5. Tippen Sie nach dem Erweitern des Netzwerk-Widgets auf das AirDrop-Symbol

6. Tippen Sie im nächsten Bildschirm auf die Option Jeder. Auf diese Weise kann Ihr iPad Daten von Ihrem iPhone empfangen.

7. Wiederholen Sie in ähnlicher Weise die Schritte 4, 5 und 6 auf Ihrem iPhone, um sicherzustellen, dass es Daten von Ihrem iPad empfangen kann.
Schritte zu AirDrop Vom iPhone zum iPad
Sobald AirDrop auf Ihrem iPhone und iPad ordnungsgemäß eingerichtet wurde, können Sie die folgenden Schritte ausführen, um AirDrop vom iPhone auf das iPad zu übertragen.
1. Öffnen Sie die App, die die Daten enthält, die Sie vom iPhone auf das iPad übertragen möchten. Öffnen Sie beispielsweise die Foto-App auf Ihrem iPhone, falls Sie versuchen, Fotos vom iPhone auf das iPad zu übertragen.
2. Wählen Sie in der Foto-App die Fotos aus, die Sie AirDrop möchten, und tippen Sie dann auf das Freigabesymbol in der unteren linken Ecke Ihres Bildschirms (siehe Abbildung unten).

3. Tippen Sie im nächsten Bildschirm auf den Gerätenamen und die Person, für die Sie ausgewählte Fotos freigeben möchten (siehe Abbildung unten).

4. Wenn Sie nun unterschiedliche Apple IDs verwenden, werden Sie auf Ihrem iPad gefragt, ob Sie die Dateien akzeptieren möchten oder nicht. Tippen Sie auf Akzeptieren, um die Dateiübertragung abzuschließen.
Auf diese Weise können Sie alle Arten von Medien oder Dateien drahtlos vom iPhone auf das iPad übertragen. Falls Sie auf Probleme stoßen, lesen Sie den folgenden Artikel: So beheben Sie, dass AirDrop auf dem iPhone nicht funktioniert