Sie können das iCloud Drive von Apple verwenden, um alle Arten von Dateien zu speichern, einschließlich Dokumente, Bilder, Tabellenkalkulationen und Präsentationsdateien. Auf diese Weise können Sie ganz einfach diese iCloud Drive-Dateien an Ihre E-Mail-Nachrichten auf dem iPhone anhängen.

Laden Sie Dateien auf iCloud Drive hoch
Um iCloud Drive-Dateien an Ihre E-Mail-Nachrichten auf dem iPhone oder iPad anzuhängen, müssen diese Dateien zunächst in Ihrem iCloud Drive-Konto verfügbar sein.
Daher besteht der erste Schritt darin, die erforderlichen Dateien mithilfe eines Mac, Windows-Computers oder eines Chromebooks auf Ihr iCloud Drive-Konto hochzuladen.
Das iCloud Drive von Apple verfügt über eine sehr einfache Benutzeroberfläche und erleichtert das Hochladen beliebiger Dateitypen. Sie können sich einen guten Überblick über iCloud Drive verschaffen und die genauen Schritte zum Hochladen von Dateien auf iCloud Drive abrufen, indem Sie Folgendes lesen: So laden Sie Dateien auf iCloud Drive hoch.
Hängen Sie iCloud-Laufwerksdateien an E-Mails auf dem iPhone an
Führen Sie die folgenden Schritte aus, um iCloud Drive-Dateien an Ihre E-Mail-Nachrichten auf dem iPhone oder iPad anzuhängen.
1. Tippen Sie auf dem Startbildschirm Ihres iPhone oder iPad auf die Mail-App.
2. Starten Sie als Nächstes eine neue E-Mail-Nachricht, indem Sie auf das Symbol "E-Mail verfassen" in der unteren rechten Ecke Ihres Bildschirms tippen (siehe Abbildung unten).
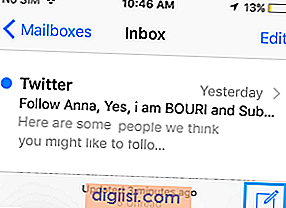
3. Schreiben Sie im nächsten Bildschirm Ihre E-Mail-Nachricht und tippen und halten Sie sie an einer beliebigen Stelle im Hauptteil der E-Mail-Nachricht, um ein Bearbeitungsmenü zu aktivieren (siehe Abbildung unten).
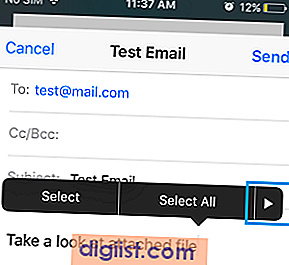
4. Tippen Sie auf die Schaltfläche Pfeil, bis Sie zur Option Anhang hinzufügen gelangen (siehe Abbildung unten).
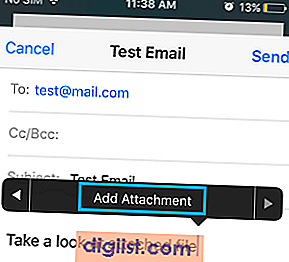
5. Tippen Sie auf Anhang hinzufügen (siehe Abbildung oben). Standardmäßig führt Sie diese Aktion zu Ihrem iCloud Drive-Konto, in dem Sie die Datei auswählen können, die Sie als E-Mail-Anhang senden möchten.
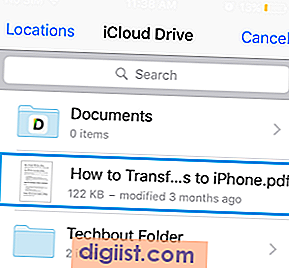
6. Tippen Sie einfach auf die Datei, die Sie als Anhang an Ihre E-Mail-Nachricht senden möchten.
verbunden
- So senden Sie große Dateien per E-Mail per E-Mail an das iPhone





