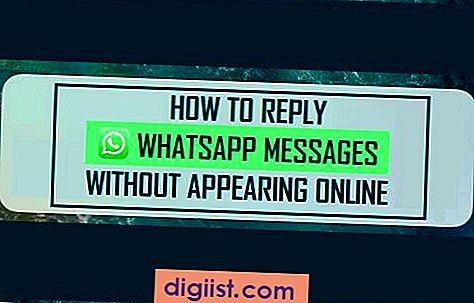Sie sollten diesen Artikel interessant oder nützlich finden, falls Sie sich fragen, wie Sie Dateien auf iPhone oder iPad herunterladen und wo genau heruntergeladene Dateien auf einem iPhone gespeichert werden.

Laden Sie Dateien auf iPhone und iPad herunter
Wir sind alle daran gewöhnt, Dateien auf Mac oder PC herunterzuladen und wissen genau, wo Sie heruntergeladene Dateien auf unseren Computern finden.
Das Herunterladen von Dateien auf das iPhone oder iPad ist jedoch eine ganz andere Sache, und die meisten von uns haben keine Ahnung, wenn es darum geht, Dateien auf ein iPhone herunterzuladen und wenn heruntergeladene Dateien auf einem iPhone oder iPad gespeichert werden.
Dieses Rätsel ist darauf zurückzuführen, dass iOS den Zugriff auf die Dateistruktur auf dem iPhone erschwert. Im Gegensatz zu Windows- und Linux-Betriebssystemen bietet iOS keinen Zugriff auf sein Dateisystem oder einen Download-Ordner oder Speicherort zum Speichern heruntergeladener Dateien auf iOS-Geräten.
Diese versteckte oder unzugängliche Dateistruktur in iOS wurde speziell entwickelt, um iOS-Geräte sicherer zu machen, indem das Herunterladen von zufälligen Dateien auf iPhone, iPad und iPod verhindert wird.
Problemumgehung zum Herunterladen von Dateien auf das iPhone
Da iPhone und iPad nur über eine begrenzte Speicherkapazität verfügen und das iOS-Dateisystem nicht speziell für das Herunterladen und Speichern von Dateien ausgelegt ist, ist der physische Speicherort auf Ihrem iPhone oder iPad nicht der richtige Ort zum Herunterladen von Dateien.
Stattdessen müssen wir uns an die Idee gewöhnen, Dateien in der Cloud zu speichern, und Cloud-Speicherlösungen wie Google Drive, iCloud und Dropbox als Erweiterung des iPhone betrachten.
Derzeit ist Dropbox die einzige Cloud-Speicherlösung, die sich gut in iOS-Geräte integrieren lässt und das Herunterladen von Dateien auf iPhone und iPad erleichtert.
Schauen wir uns daher an, wie Sie mit Dropbox Dateien auf das iPhone oder iPad herunterladen.
Laden Sie Dateien auf dem iPhone in Dropbox herunter
Führen Sie die folgenden Schritte aus, um Dateien auf das iPhone oder iPad herunterzuladen, wobei Dropbox als Speicherort für heruntergeladene Dateien verwendet wird.
1. Öffnen Sie den App Store auf Ihrem iPhone.
2. Laden Sie die Dropbox-App herunter und installieren Sie sie auf Ihrem iPhone (falls Sie Dropbox noch nicht verwenden).
3. Öffnen Sie als Nächstes den Safari-Browser auf Ihrem iPhone und greifen Sie auf die Datei zu, die Sie herunterladen möchten (siehe Abbildung unten).

4. Tippen Sie nach dem Öffnen der Datei auf die Schaltfläche Teilen am unteren Bildschirmrand (siehe Abbildung oben).
5. Tippen Sie anschließend im angezeigten Freigabemenü auf die Option In Dropbox speichern (siehe Abbildung unten).

6. Tippen Sie im nächsten Bildschirm auf die Option Speichern in der oberen rechten Ecke Ihres Bildschirms, um die heruntergeladene Datei in Dropbox zu speichern.

Hinweis: Falls die Option In Dropbox speichern auf Ihrem iPhone nicht verfügbar ist, suchen Sie im Menü "Freigeben" nach der Option "Mehr" und tippen Sie darauf. Aktivieren Sie als Nächstes die Option zum Speichern in Dropbox auf Ihrem iPhone, indem Sie den Schalter neben In Dropbox speichern auf EIN stellen (siehe Abbildung unten).

Greifen Sie auf heruntergeladene Dateien in Dropbox zu
Führen Sie die folgenden Schritte aus, um mit Ihrem iPhone oder iPad auf heruntergeladene Dateien auf Dropbox zuzugreifen.
1. Öffnen Sie Dropbox auf Ihrem iPhone, indem Sie auf das Dropbox-App-Symbol tippen
2. Tippen Sie im nächsten Bildschirm auf die heruntergeladene Datei, auf die Sie zugreifen möchten
Sie können die heruntergeladene Datei auch offline auf Ihrem iPhone verfügbar machen, indem Sie auf den Abwärtspfeil neben der Datei tippen (siehe Abbildung unten).

Tippen Sie anschließend im Popup-Menü auf die Option Offline verfügbar machen (siehe Abbildung unten).

Danach können Sie auf die heruntergeladene Datei offline auf Ihrem iPhone zugreifen, indem Sie einfach auf die Datei in der Dropbox-App tippen.

In ähnlicher Weise können Google Drive und iCloud auch als Speicherorte für iPhone-Dateien verwendet werden. Sie müssen jedoch zuerst Dateien mit Mac oder PC auf beide Cloud-Speicherorte hochladen, bevor Sie auf Ihrem iPhone darauf zugreifen können.
In diesem Zusammenhang können Sie die folgenden Artikel lesen.
- So hängen Sie Google Drive-Dateien an E-Mails auf dem iPhone an
- So hängen Sie iCloud-Laufwerksdateien an E-Mails auf dem iPhone an