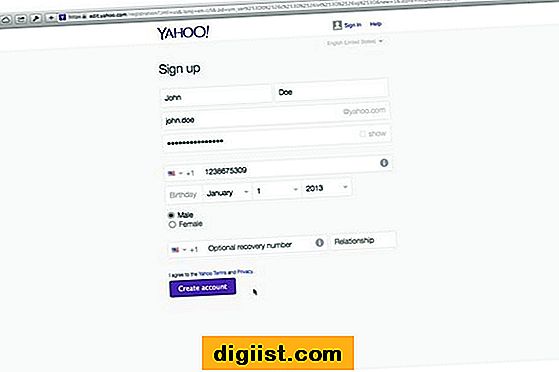Mit der Funktion "Einschränkungen" auf dem iPhone können Sie Kindersicherungen einrichten und Ihre Privatsphäre schützen, indem Sie den Zugriff auf Apps, Einstellungen und Funktionen auf Ihrem iPhone einschränken. Im Folgenden finden Sie die Schritte zum Aktivieren von Einschränkungen auf dem iPhone oder iPad.

Einschränkungen auf dem iPhone aktivieren
Um den Zugriff auf Apps, Inhalte, Datenschutzeinstellungen und Funktionen auf Ihrem iPhone zu verhindern, müssen Sie zuerst Einschränkungen auf dem iPhone aktivieren und dann einen eigenen privaten Passcode einrichten, der als Restrictions Passcode bezeichnet wird.
Danach können Sie die Funktion "Einschränkungen" auf Ihrem iPhone oder iPad verwenden, um den Zugriff auf die meisten Inhalte und Funktionen auf Ihrem iPhone oder iPad zu steuern und zu verwalten.
- Inhalte einschränken: Websites, Fernsehsendungen, Spiele, Apps, Bücher, Musik und Filme
- Beschränken Sie Apps und Funktionen : App Store, iTunes, In-App-Käufe, FaceTime, Kamera, Safari, Siri, AirDrop, Installieren von Apps, Löschen von Apps, Hinzufügen von Freunden zum Game Center und Multiplayer-Spiele.
- Schutz der Privatsphäre : E- Mail, Kontakte, Kalender, Fotos, iMessage, Standortdienste, Meinen Standort teilen, Mikrofon, Facebook
Aktivieren Sie Einschränkungen auf dem iPhone oder iPad
Führen Sie die folgenden Schritte aus, um Einschränkungen auf dem iPhone oder iPad zu aktivieren oder zu aktivieren.
1. Tippen Sie auf dem Startbildschirm Ihres iPhone oder iPad auf Einstellungen.
2. Tippen Sie im Bildschirm Einstellungen auf Allgemein.

3. Tippen Sie im nächsten Bildschirm auf Einschränkungen.

4. Scrollen Sie im nächsten Bildschirm nach unten und tippen Sie auf Einschränkungen aktivieren.

5. Geben Sie im nächsten Bildschirm einen 4-stelligen Passcode für Einschränkungen ein. Stellen Sie sicher, dass Sie Ihren Restrictions Passcode notieren oder an einem sicheren Ort speichern. Sie können Einschränkungen auf Ihrem iPhone nicht aktivieren oder deaktivieren, ohne diesen Passcode zu kennen.

Nachdem Sie die Einschränkungen aktiviert und den Passcode für Einschränkungen eingerichtet haben, können Sie mithilfe der Funktion "Einschränkungen" auf Ihrem iPhone oder iPad den Zugriff auf Apps, Einstellungen oder Funktionen auf Ihrem iPhone verhindern.
Richten Sie Einschränkungen für Apps, Inhalte und Datenschutz auf dem iPhone ein
Das Einrichten von Einschränkungen für Apps, Inhalte, Datenschutzeinstellungen oder andere Funktionen auf Ihrem iPhone ist ganz einfach.
1. Tippen Sie auf Einstellungen> Allgemein> Einschränkungen.

2. Sie werden aufgefordert, Ihren Restrictions Passcode einzugeben.

3. Scrollen Sie auf dem Bildschirm "Einschränkungen" nach unten, um die Liste der verfügbaren Apps, Dienste und Funktionen anzuzeigen, die auf Ihrem iPhone eingeschränkt werden können (siehe Abbildung unten).

Alles, was Sie tun müssen, um Einschränkungen für eines der aufgelisteten Elemente festzulegen, ist, den Schalter einfach auf OFF zu stellen. Im obigen Bild sehen Sie beispielsweise, dass wir In-App-Käufe auf unserem iPhone deaktiviert haben, indem Sie den Schalter für In-App-Käufe auf OFF stellen.
Nach dieser Einstellung wird jeder, der versucht, einen In-App-Kauf auf Ihrem iPhone zu tätigen, aufgefordert, den Restrictions Passcode einzugeben, und kann ohne Kenntnis des Restrictions Passcode keinen Kauf tätigen.
- Verwandte : So blockieren Sie Websites auf iPhone oder iPad.
Ändern Sie den Passcode für Einschränkungen auf dem iPhone oder iPad
Sie können Ihren Passcode für Einschränkungen jederzeit ändern, falls Sie feststellen, dass der von Ihnen eingerichtete Passcode schwer zu merken ist oder aus einem anderen Grund geändert werden soll
1. Tippen Sie auf Einstellungen> Allgemein> Einschränkungen.

2. Sie werden aufgefordert, Ihren Restrictions Passcode einzugeben. Geben Sie Ihren aktuellen Restrictions Passcode ein.

3. Tippen Sie im Bildschirm Einschränkungen auf Einschränkungen deaktivieren.

4. Sie werden aufgefordert, Ihren aktuellen Restrictions Passcode einzugeben.

5. Tippen Sie anschließend auf Einschränkungen aktivieren.

6. Geben Sie abschließend einen neuen 4-stelligen Passcode für Einschränkungen ein.