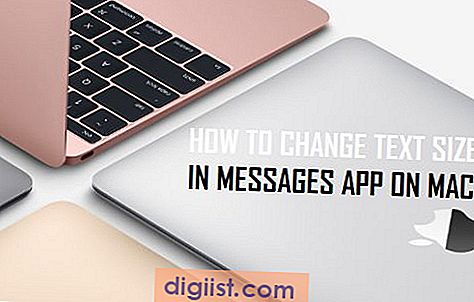Sie haben eine Excel-Tabelle mit Datenzeilen zu Ihrem Netzwerk. Sie möchten diese Informationen mit einem Visio-Netzwerkdiagramm visuell darstellen, ohne die Informationen neu erstellen zu müssen. So entmutigend diese Aufgabe auch klingen mag, es ist möglich, ein detailliertes Netzwerkdiagramm in Visio mit Daten aus einer Excel-Tabelle zu erstellen. Der Trick besteht darin, die Daten mit Microsoft Excel Worksheet als Datenquelle zu importieren und die importierten Datenelemente mit Shapes in Visio zu verknüpfen. Visio verwendet diese Informationen, um die Ausrichtung von Daten im Excel-Arbeitsblatt an übereinstimmende Formen im Netzdiagramm zu automatisieren – so wird der Vorgang schnell und mühelos.
Erstellen Sie das Netzwerkdiagramm in Visio
Schritt 1
Wählen Sie in Visio im Menü „Neu“ die Vorlagenkategorie „Netzwerk“. Klicken Sie auf die Vorlage „Detailliertes Netzwerkdiagramm“ und klicken Sie auf „Erstellen“, um Ihre Auswahl zu bestätigen.
Schritt 2
Ziehen Sie einen zutreffenden Netzwerktyp unter der Überschrift „Netzwerk und Peripheriegeräte“ in den Zeichenbereich.
Ziehen Sie Netzwerkgeräte aus den Überschriften „Computer und Monitore“ oder „Netzwerk und Peripheriegeräte“ in den Zeichenbereich. Verwenden Sie die integrierten Pfeilanschlüsse des ausgewählten Netzwerktyps, um die Geräte mit dem Netzwerk zu verbinden.
Importieren Sie die Excel-Daten
Schritt 1
Wählen Sie in Visio im Menü „Daten“ die Option „Daten mit Form verknüpfen“. Akzeptieren Sie im Assistenten „Datenauswahl“ die Standardoption „Microsoft Excel-Arbeitsblatt“, indem Sie auf „Weiter“ klicken.
Schritt 2
Klicken Sie auf die Schaltfläche "Durchsuchen", um die Arbeitsmappe auszuwählen, die die Excel-Daten von Ihrem Computer enthält, und klicken Sie auf "Weiter".
Schritt 3
Wählen Sie den entsprechenden Datenbereich aus der Arbeitsmappe aus und klicken Sie auf „Weiter“. Wählen Sie die Standardoptionen für alle Spalten und Zeilen aus und klicken Sie auf „Weiter“.
Aktivieren Sie das Kontrollkästchen neben der Spalte im Arbeitsblatt, die Ihre Netzwerkressourcen eindeutig identifiziert, und klicken Sie auf "Fertig stellen".
Verknüpfen Sie Excel-Daten automatisch mit Visio-Shapes
Schritt 1
Wählen Sie in Visio im Menü „Daten“ die Option „Automatisch verknüpfen“.
Schritt 2
Akzeptieren Sie im Assistenten „Automatisch verknüpfen“ die Standardoption zum automatischen Verknüpfen mit „Alle Shapes auf dieser Seite“, indem Sie auf „Weiter“ klicken.
Akzeptieren Sie die Standardwerte oder wählen Sie die entsprechenden Datenspalten und Shape-Felder aus, die gleich sein müssen, damit die Verknüpfung stattfindet. Klicken Sie auf die Schaltfläche „Fertig stellen“, um die Einstellungen zu bestätigen.