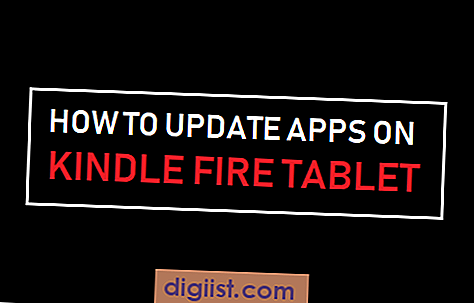Solange Sie eine microSD-Karte sorgfältig behandeln und sie geschützt aufbewahren – entweder in einer Aufbewahrungshülle oder in einem Gerät, das sie verwendet – sollte sie mehrere Jahre halten. Dennoch können bei einer microSD-Karte bestimmte Probleme auftreten, die Sie glauben lassen, dass das Gerät kaputt oder defekt ist. Häufige Probleme mit microSD beziehen sich normalerweise auf Formatierungs- oder Schreibfehler. In den meisten Fällen können Sie diese Arten von microSD-Fehlern jedoch mit einigen relativ einfachen Techniken beheben.
Dateien wiederherstellen
Schritt 1
Stecken Sie die microSD-Karte in den entsprechenden Steckplatz des Kartenlesers. Verbinden Sie das Datenkabel des Kartenlesers mit einem freien USB-Port des Computers. Warten Sie einige Sekunden, bis Windows den Kartenleser und die microSD-Karte erkennt und für die automatische Verwendung konfiguriert.
Schritt 2
Drücken Sie "Windows-E" und klicken Sie dann auf "Computer". Doppelklicken Sie auf den Laufwerksbuchstaben, der der microSD-Karte von Windows zugewiesen wurde. Stellen Sie sicher, dass Windows den Fehler "Laufwerk nicht formatiert" anzeigt und fragt, ob Sie das Laufwerk formatieren möchten. Schließen Sie die Fehlermeldung und das Datei-Explorer-Fenster.
Schritt 3
Laden Sie eine Anwendung herunter, mit der Sie Dateien von beschädigten Laufwerken und Speichergeräten wie microSD-Karten wiederherstellen können. Kostenlose Programme wie Asoftech Data Recovery, iCare Recovery Free und AnySoftwareTools Data Recovery Software (Links in Ressourcen) sind alle mit microSD-Karten kompatibel und ermöglichen Ihnen, Dateien vom Gerät wiederherzustellen, selbst wenn Windows die Daten aufgrund von Format- oder Partitionsproblemen nicht anzeigt . Speichern Sie die Anwendungs-Setup-Datei auf Ihrem Computer.
Schritt 4
Drücken Sie "Windows-E" und klicken Sie dann im Datei-Explorer-Fenster auf "Downloads". Scrollen Sie nach unten und doppelklicken Sie auf die Setup-Datei für die Wiederherstellungsanwendung. Akzeptieren Sie die Lizenzvereinbarung, wenn Sie dazu aufgefordert werden, und befolgen Sie dann die verbleibenden Anweisungen, um das Dateiwiederherstellungsprogramm auf dem Computer zu installieren. Starten Sie den Computer neu, wenn Sie dazu aufgefordert werden.
Schritt 5
Starten Sie die Wiederherstellungsanwendung auf dem Computer. Wählen Sie den Laufwerksbuchstaben oder den Volumenamen der microSD-Karte im Anzeigebereich Laufwerk oder Partition der Wiederherstellungsanwendung aus.
Schritt 6
Klicken Sie in der Wiederherstellungsanwendung auf die Schaltfläche "Wiederherstellen" oder "Scannen und Wiederherstellen". Warten Sie einige Minuten, bis die Anwendung die microSD-Karte scannt und Dateien vom Gerät wiederherstellt.
Klicken Sie auf „Speichern“ oder „Speichern unter“ und wählen Sie einen Ordner aus, in dem die von der microSD-Karte wiederhergestellten Dateien gespeichert werden sollen. Klicken Sie alternativ auf "Neu" oder "Neuer Ordner" und erstellen Sie einen neuen Ordner, in dem die Dateien gespeichert werden sollen. Schließen Sie die Wiederherstellungsanwendung.
Reparieren Sie den Formatierungsfehler
Schritt 1
Drücken Sie "Windows-E", um den Datei-Explorer zu öffnen. Klicken Sie auf "Computer" und doppelklicken Sie dann auf den Laufwerksbuchstaben der microSD-Karte. Windows zeigt den Fehler "Der Datenträger im Laufwerk ist nicht formatiert" an und fordert Sie auf, das Laufwerk zu formatieren. Klicken Sie auf die Schaltfläche "Ja" und das Fenster Wechseldatenträger formatieren öffnet sich.
Schritt 2
Klicken Sie auf die Dropdown-Liste "Dateisystem" und wählen Sie das Dateisystem aus, mit dem Sie die microSD-Karte formatieren möchten. Wenn Sie die Karte nur für Windows verwenden möchten, wählen Sie die Option "NTFS". Wenn Sie die Karte mit anderen Betriebssystemen wie Linux oder OS X auf einem Mac verwenden möchten, wählen Sie die Standardoption "FAT32".
Schritt 3
Geben Sie im Feld „Volume Label“ einen aussagekräftigen Volume-Namen für die microSD-Karte ein. Aktivieren Sie die Option "Schnellformatierung" und klicken Sie dann auf "Start".
Schritt 4
Klicken Sie auf "OK", wenn Windows die Warnmeldung anzeigt, dass alle Daten auf dem Laufwerk verloren gehen. Warten Sie ein oder zwei Minuten, bis Windows die microSD-Karte formatiert hat, klicken Sie nach Abschluss der Formatierung auf die Schaltfläche "OK" und dann auf "Schließen", um das Formatierungsfenster zu schließen.
Schritt 5
Klicken Sie auf den Laufwerksbuchstaben "C:" und navigieren Sie zu dem Ordner, in dem Sie die wiederhergestellten Daten von der microSD-Karte gespeichert haben. Öffnen Sie den Ordner und drücken Sie "Strg-A", um alle Unterordner und Dateien auszuwählen. Drücken Sie "Strg-C", um die Dateien und Ordner in die Windows-Zwischenablage zu kopieren.
Doppelklicken Sie auf den Laufwerksbuchstaben der microSD-Karte und drücken Sie dann "Strg-V", um die wiederhergestellten Dateien und Ordner wieder auf das Gerät einzufügen.