Es kann sehr ärgerlich sein, wenn Sie Ihr iPhone an den USB-Anschluss Ihres Computers anschließen und feststellen, dass Ihr iPhone nicht in iTunes angezeigt wird. Es gibt eine Reihe von Gründen für dieses Problem, und im Folgenden finden Sie einige der zuverlässigen Lösungen, die für uns funktioniert haben.

iPhone wird in iTunes nicht angezeigt
Normalerweise sollte Ihr iPhone oder iPad sofort in iTunes angezeigt werden, sobald Sie Ihr iPhone an den USB-Anschluss Ihres Computers anschließen. Es ist jedoch nicht ungewöhnlich, dass das iPhone nicht in iTunes angezeigt wird, selbst wenn Ihr Gerät ordnungsgemäß an den Computer angeschlossen ist.

In den meisten Fällen kann das Problem behoben werden, indem das iPhone aus dem USB-Anschluss des Computers gezogen und wieder an einen anderen USB-Anschluss oder sogar an denselben USB-Anschluss angeschlossen wird.
Diese einfache Lösung funktioniert jedoch möglicherweise nicht, wenn andere Gründe für dieses Problem vorliegen. Schauen wir uns einige der Korrekturen an, die für uns funktioniert haben, und einige andere Korrekturen, die für andere iPhone-Benutzer funktioniert haben.
1. Schließen Sie das iPhone direkt an den Computer an
Bei USB-Hubs treten häufig Probleme auf. Dies kann der Grund dafür sein, dass Ihr iPhone nicht in iTunes angezeigt wird. Schließen Sie Ihr iPhone daher direkt an den USB-Anschluss Ihres Computers an, anstatt es über einen USB-Hub anzuschließen.
2. Starten Sie Ihr iPhone neu
Das Neustarten des iPhone ist ein häufiger Schritt zur Fehlerbehebung, der in vielen Fällen funktioniert, indem kleinere Softwarefehler behoben werden, die möglicherweise verhindern, dass Ihr iPhone in iTunes angezeigt wird.
1. Halten Sie gleichzeitig die Ein- / Aus-Taste und die Home-Taste Ihres iPhones gedrückt, bis der Bildschirm „Zum Ausschalten schieben“ angezeigt wird.

Hinweis: Halten Sie beim iPhone 7 gleichzeitig die Ein- / Aus-Taste und die Lautstärketaste gedrückt.
2. Schalten Sie als Nächstes Ihr iPhone aus, indem Sie Ihren Finger über die Folie zur Ausschalttaste schieben (siehe Abbildung oben).
3. Warten Sie 10 Sekunden und starten Sie Ihr iPhone erneut, indem Sie die Ein- / Aus-Taste drücken.
3. Starten Sie Ihren Computer neu
Ebenso kann ein Neustart des Computers kleinere Softwareprobleme beheben und zur Behebung von Problemen beitragen.
1. Um den Mac neu zu starten, klicken Sie auf das Apple-Logo in der oberen Menüleiste Ihres Mac und dann im Dropdown-Menü auf Neu starten.

2. Um den Windows-Computer neu zu starten, klicken Sie auf die Windows-Schaltfläche Start (1). Klicken Sie anschließend auf das Power-Symbol (2) und dann in dem daraufhin angezeigten kleinen Menü auf Neustart (3) (siehe Abbildung unten).

4. Haben Sie auf die Eingabeaufforderung "Diesem Computer vertrauen" geantwortet?
Wenn Sie Ihr iPhone zum ersten Mal an einen Computer anschließen, wird "Diesem Computer vertrauen?" Angezeigt. Aufforderung auf Ihrem iPhone. Diese Eingabeaufforderung kann auch auf vertrauenswürdigen Computern angezeigt werden, falls der Computer Änderungen an Hardware oder Software vorgenommen hat.

Ihr iPhone wird in iTunes nicht angezeigt, falls Sie nicht auf die Eingabeaufforderung "Diesem Computer vertrauen" geantwortet haben oder versehentlich auf die Option "Nicht vertrauen" geklickt haben.
1. Sehen Sie sich Ihr iPhone an und prüfen Sie, ob die Eingabeaufforderung "Diesem Computer vertrauen" angezeigt wird.
2. Wenn eine Eingabeaufforderung angezeigt wird, tippen Sie auf "Vertrauen". Ihr iPhone sollte sofort in iTunes angezeigt werden.
Falls Sie glauben, dass Sie diese Eingabeaufforderung verpasst oder auf die falsche Antwort geklickt haben, können Sie dieses Problem beheben, indem Sie die Einstellungen für Standort und Datenschutz auf Ihrem iPhone zurücksetzen.
1. Tippen Sie auf dem Startbildschirm Ihres iPhones auf Einstellungen.
2. Tippen Sie im Bildschirm Einstellungen auf Allgemein.
3. Tippen Sie im nächsten Bildschirm auf Zurücksetzen.

4. Tippen Sie auf dem Bildschirm Zurücksetzen auf Standort- und Datenschutzoption zurücksetzen.

5. Schließen Sie danach Ihr iPhone an den Computer an. Auf Ihrem iPhone sollte nun die Eingabeaufforderung Diesem Computer vertrauen angezeigt werden.

6. Tippen Sie auf Vertrauen und Ihr iPhone sollte jetzt in iTunes angezeigt werden.
Hinweis: Durch das Zurücksetzen von Standort und Datenschutz werden auch die Standort- und Datenschutzeinstellungen für andere Apps und Dienste zurückgesetzt, die Ihre Standortdaten verwenden.
5. Aktualisieren Sie Apple-bezogene Treiber auf Ihrem Computer
Im Laufe der Zeit ist es durchaus möglich, dass Apple-Treiber veraltet sind oder auf Ihrem Computer beschädigt werden. Dies gilt insbesondere für einen Windows-Computer.
Glücklicherweise verschwindet das Problem, sobald Sie die Treiber aktualisieren oder neu installieren, indem Sie die folgenden Schritte ausführen.
1. Stellen Sie sicher, dass Sie in Ihrem Administratorkonto angemeldet sind.
2. Klicken Sie anschließend mit der rechten Maustaste auf die Windows 10-Schaltfläche Start und dann im angezeigten Menü auf die Option Geräte-Manager (siehe Abbildung unten).

3. Scrollen Sie im Geräte-Manager-Bildschirm zum Abschnitt Tragbare Geräte und klicken Sie darauf, um die Liste zu erweitern. Ihr iPhone wird als Apple iPhone oder nach seinem Gerätenamen aufgelistet. Möglicherweise sehen Sie auch ein '!' oder ? Markieren Sie, falls der Treiber nicht aktualisiert wurde (siehe Abbildung unten).

4. Um den Treiber zu aktualisieren, klicken Sie mit der rechten Maustaste auf Ihr iPhone und dann auf die Option Treibersoftware aktualisieren (siehe Abbildung oben).
5. Klicken Sie im nächsten Bildschirm auf die Option Automatisch suchen, damit Ihr Computer nach der neuesten Treibersoftware suchen kann (siehe Abbildung unten).

6. Schließen Sie nach Abschluss des Treiberaktualisierungsvorgangs Ihr iPhone über ein USB-Kabel an den Computer an und prüfen Sie, ob Ihr iPhone jetzt in iTunes angezeigt wird.
6. Aktualisieren Sie iTunes
Selbst wenn Sie aufgefordert werden, Softwareupdates auf Ihrem Computer zu installieren, ist es durchaus möglich, dass Sie eine Update-Benachrichtigung für iTunes verpasst haben oder Ihr Computer das Update möglicherweise nicht ordnungsgemäß installiert hat.
Führen Sie die folgenden Schritte aus, um sicherzustellen, dass Ihr Computer mit der neuesten Version von iTunes auf dem neuesten Stand ist.
1. Öffnen Sie iTunes auf Ihrem Computer
2. Klicken Sie anschließend in der oberen Menüleiste Ihres Mac auf die Option iTunes und dann im Dropdown-Menü auf die Option Nach Updates suchen.

3. Als Nächstes wird eine Meldung angezeigt, die Sie darüber informiert, ob die Version von iTunes auf Ihrem Mac die neueste ist oder aktualisiert werden muss.
Wenn Sie einen Windows-Computer verwenden, klicken Sie auf die Windows-Schaltfläche Start und dann auf das Symbol Einstellungen (siehe Abbildung unten).

Klicken Sie im Bildschirm Einstellungen auf die Option Update & Sicherheit.

Klicken Sie im nächsten Bildschirm auf Nach Updates suchen.
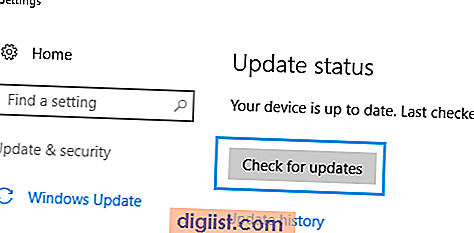
Schließen Sie Ihr iPhone wieder an den USB-Anschluss Ihres Computers an und prüfen Sie, ob es in iTunes angezeigt wird.





