Wenn Sie Schwierigkeiten haben, zwei Seiten pro Blatt auf Ihrem Mac zu drucken, können Sie eine Problemumgehung verwenden, mit der Sie die Aufgabe erledigen und zwei oder mehr Seiten pro Blatt auf Ihrem Mac drucken können.
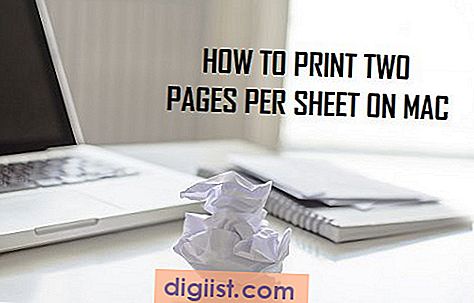
Drucken Sie mehrere Seiten pro Blatt auf dem Mac
Es kann verschiedene Gründe für jeden geben, der zwei oder mehr Seiten pro Blatt drucken möchte, von der Erstellung einer Broschüre über die Reduzierung der Größe des gedruckten Dokuments bis hin zum einfachen Speichern von Papier.
Das Problem ist jedoch, dass der Mac noch keine Option zum Drucken mehrerer Seiten pro Blatt bietet. Wenn Sie dies nicht glauben, versuchen Sie, auf ein Menü oder eine Option zuzugreifen, die Sie auf Ihrem Mac erhalten können. Sie werden dennoch keine Möglichkeit finden, zwei Seiten Dokument auf ein einzelnes Blatt Papier zu drucken.
Sofern nicht jemand anderes einen Weg gefunden hat, konnten wir auf unserem MacBook nur zwei Seiten auf ein einzelnes Blatt Papier drucken, indem wir die unten beschriebene Problemumgehung verwenden.
Schritte zum Drucken von zwei Seiten pro Blatt auf dem Mac
Führen Sie die folgenden Schritte aus, um zwei oder mehr Seiten pro Blatt Papier auf Ihrem Mac zu drucken.
1. Öffnen Sie zunächst das Dokument, das Sie drucken möchten
2. Klicken Sie anschließend in der oberen Menüleiste Ihres Mac auf die Option Datei und dann im Dropdown-Menü auf Drucken.

3. Klicken Sie im Fenster zum Drucken von Dokumenten auf den kleinen Pfeil neben PDF und dann in der Vorschau auf PDF öffnen.

4. Warten Sie, bis Ihr Mac die PDF-Vorschau Ihres Dokuments generiert hat.
5. Klicken Sie nach dem Generieren der PDF-Vorschau auf die Schaltfläche Drucken in der unteren rechten Ecke des Dokuments.

6. Klicken Sie im nächsten Bildschirm auf den Abwärtspfeil neben Vorschau und wählen Sie die Option Layout (siehe Abbildung unten).

7. Sobald Sie zur Option Layout wechseln, wird die Option Seiten pro Blatt angezeigt. Klicken Sie auf den Abwärtspfeil neben Seiten pro Blatt und wählen Sie die Anzahl der Seiten aus, die pro Blatt gedruckt werden sollen. In diesem Fall wählen wir 2 Seiten pro Blatt aus.

8. Wenn Sie mit dem Aussehen Ihres Dokuments zufrieden sind, senden Sie das Dokument an Ihren Drucker, indem Sie auf Drucken klicken (siehe Abbildung oben).
Wenn Sie Änderungen vornehmen möchten, müssen Sie in den Vorschaumodus zurückkehren und Ihre Änderungen vornehmen.

Im Vorschaumodus können Sie "Anpassen skalieren" auswählen, um die gesamte Seite auszufüllen, oder auf "Skalieren" klicken und Prozentsätze eingeben, bis der Inhalt des zu druckenden Dokuments so nahe an den Seitenrändern liegt, wie Sie es möchten.





