Durch Hinzufügen einer Sekundärachse in einem Excel-Diagramm können gemischte Datentypen in einem Balkendiagrammformat genau dargestellt werden. Nachfolgend finden Sie die Schritte zum Hinzufügen einer Sekundärachse in Excel.
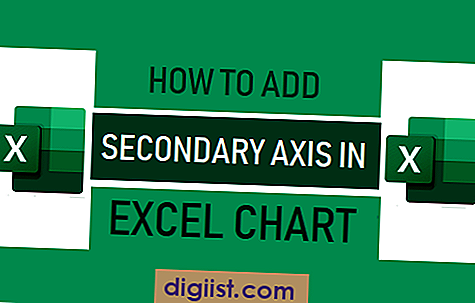
Sekundärachse in Excel-Diagramm hinzufügen
Wenn Sie sich den unten aufgeführten Datensatz ansehen, werden Sie feststellen, dass die monatlichen Verkäufe in Dollar gemessen werden, während der erzielte Gewinn in Prozent (%) gemessen wird.

Wenn diese Art gemischter Daten zum Erstellen eines Balkendiagramms in Excel verwendet wird, erhalten wir ein Diagramm, das nicht die vollständigen Informationen darstellt.

In der obigen Grafik stehen die blauen Balken für monatliche Verkäufe ($) und die winzigen orangefarbenen Balken für Gewinnspannen (%).
Dieses Diagramm bietet zwar eine faire Darstellung der monatlichen Verkaufszahlen, enthält jedoch kaum nützliche Informationen zu den erzielten monatlichen Gewinnen.
Dieser Mangel in einem Excel-Diagramm kann leicht behoben werden, indem eine Sekundärachse hinzugefügt wird, um die unterrepräsentierten Daten genau darzustellen (in diesem Fall die Gewinnspanne).
Schauen wir uns also zwei verschiedene Methoden an, um die Sekundärachse in ein Balkendiagramm einzufügen.
1. Fügen Sie die Sekundärachse mithilfe der Option "Empfohlene Diagramme" in Excel hinzu
Die einfachste Möglichkeit, dem Diagramm in Excel eine Sekundärachse hinzuzufügen, besteht darin, die in Excel 2013 und späteren Versionen verfügbare Funktion "Empfohlene Diagramme" zu verwenden.
1. Wählen Sie den Datensatz aus und klicken Sie im Abschnitt 'Diagramme' auf die Registerkarte Einfügen> Empfohlene Diagramme.

2. Gehen Sie im Dialogfeld Diagramm einfügen im linken Bereich die empfohlenen Diagramme durch und wählen Sie das Diagramm mit einer Sekundärachse aus.

3. Klicken Sie auf OK, um das Dialogfeld zu schließen. Am Ende erhalten Sie ein Excel-Diagramm mit einer Primär- und einer Sekundärachse.

Wie Sie im obigen Bild sehen können, hat das Hinzufügen einer Sekundärachse zu einer besseren Darstellung sowohl der monatlichen Umsatz- als auch der Gewinnmargen geführt.
2. Fügen Sie dem Diagramm in Excel manuell eine Sekundärachse hinzu
Wenn Sie kein Diagramm mit Sekundärachse finden, können Sie manuell eine Sekundärachse hinzufügen, indem Sie die folgenden Schritte ausführen.
1. Wählen Sie den Datensatz aus, klicken Sie auf die Registerkarte Einfügen und wählen Sie die Option 2D-Clustered Column Chart.

2. Wählen Sie im eingefügten Diagramm die Nebenbalken (Gewinnbalken) aus. Wenn die kleinen Balken winzig sind, wählen Sie die großen oder größeren Balken (Verkaufsbalken) und drücken Sie die Tabulatortaste.

3. Klicken Sie nach Auswahl der Nebenleisten mit der rechten Maustaste und wählen Sie die Option Datenreihen formatieren.

4. Wählen Sie im angezeigten rechten Bereich die Option Sekundärachse.

Dadurch wird dem vorhandenen Balkendiagramm eine Sekundärachse hinzugefügt, und Sie erhalten zwei überlappende Balken.
5. Klicken Sie nun mit der rechten Maustaste auf die Gewinnspanne und wählen Sie die Option Seriendiagrammtyp ändern.


7. Klicken Sie auf OK, um die Änderungen zu speichern.
Sie haben jetzt ein Balkendiagramm mit einer Primärachse, die Verkaufsdaten ($) darstellt, und einer Sekundärachse, die Gewinnspannen (%) darstellt.

Wie entferne ich die Sekundärachse aus einem Excel-Diagramm?
Zum Entfernen der Sekundärachse in einem Excel-Balkendiagramm müssen Sie lediglich die Sekundärachse auswählen und die Entf-Taste drücken.
1. Wählen Sie die Sekundärachse aus, indem Sie darauf klicken.
2. Drücken Sie die Entf-Taste auf der Tastatur Ihres Computers
Alternativ können Sie auch mit der rechten Maustaste auf die Sekundärachse klicken und im Kontextmenü auf die Option Löschen klicken.





