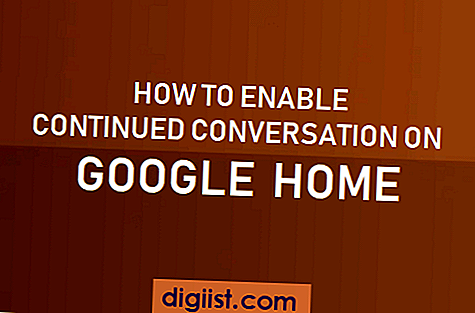Manchmal möchten Sie möglicherweise zwei Pivot-Tabellen in einem einzelnen Excel-Arbeitsblatt erstellen, um Daten auf zwei verschiedene Arten zu melden. Nachfolgend finden Sie die Schritte zum Erstellen von zwei Pivot-Tabellen in einem einzelnen Arbeitsblatt.

Erstellen Sie zwei Pivot-Tabellen in einem Arbeitsblatt
Wie oben erwähnt, besteht der häufigste Grund für das Erstellen von zwei Pivot-Tabellen in einzelnen Arbeitsblättern darin, Daten auf zwei verschiedene Arten zu analysieren und zu melden.
Betrachten Sie beispielsweise die folgenden Verkaufsdaten, die an zwei verschiedenen Standorten (Geschäft Nr. 1 und Geschäft Nr. 2) aufgezeichnet wurden.

Für die oben genannten Verkaufsdaten können Sie zwei Pivot-Tabellen in demselben Arbeitsblatt erstellen und Verkaufsdaten auf zwei verschiedene Arten melden oder analysieren.
Beispielsweise kann die erste Pivot-Tabelle so konfiguriert werden, dass "Verkaufsdaten nach Gadget-Typ" und die zweite Pivot-Tabelle "Verkaufsdaten nach Geschäft" gemeldet werden.
1. Erstellen Sie die erste Pivot-Tabelle
Führen Sie die folgenden Schritte aus, um die erste Pivot-Tabelle zu erstellen, in der Verkaufsdaten nach Produkten angezeigt werden.
1. Wählen Sie eine Zelle in den Quelldaten aus, klicken Sie auf Einfügen> Tabellen und wählen Sie die Option Empfohlene PivotTables.

2. Wählen Sie im Bildschirm Empfohlene PivotTables das PivotTable-Layout aus, das Sie verwenden möchten, und klicken Sie auf OK.

3. Sobald Sie auf OK klicken, fügt Excel die erste Pivot-Tabelle in ein neues Arbeitsblatt ein.
4. Klicken Sie nach dem Einfügen der Pivot-Tabelle auf eine beliebige Zelle in der Pivot-Tabelle. Daraufhin wird die Liste der PivotTable-Felder angezeigt.

Ändern Sie die erste Pivot-Tabelle nach Bedarf, indem Sie die Feldelemente zwischen den Bereichen Spalten, Zeilen und Werte hinzufügen und ziehen.
2. Erstellen Sie eine zweite Pivot-Tabelle im selben Arbeitsblatt
Jetzt können Sie eine zweite Pivot-Tabelle im selben Arbeitsblatt erstellen, indem Sie die folgenden Schritte ausführen.
1. Klicken Sie auf eine leere Zelle im selben Arbeitsblatt. - Stellen Sie sicher, dass sich die Zelle nicht in der ersten Pivot-Tabelle befindet, die Sie gerade erstellt haben.
2. Klicken Sie anschließend auf die Registerkarte Einfügen und dann auf die Option PivotTable.

3. Wählen Sie im nächsten Bildschirm die Option Pivot-Tabellenbereich aus, wählen Sie die Option Vorhandenes Arbeitsblatt aus und klicken Sie auf die Schaltfläche OK, um eine leere Pivot-Tabelle in dasselbe Arbeitsblatt einzufügen.

4. Erstellen Sie nach dem Einfügen einer leeren Pivot-Tabelle die zweite Pivot-Tabelle nach Bedarf, indem Sie Elemente auswählen und zwischen den Bereichen Spalten, Zeilen und Werte in der Liste PivotTable-Felder ziehen.

Auf diese Weise erhalten Sie zwei Pivot-Tabellen im selben Arbeitsblatt, in denen Verkaufsdaten auf zwei verschiedene Arten gemeldet werden.

Wenn neue Verkäufe hinzugefügt werden, können Sie einfach die beiden Pivot-Tabellen aktualisieren. Dadurch werden die Daten in beiden Pivot-Tabellen aktualisiert.
Ebenso können Sie beliebig viele Pivot-Tabellen in dasselbe Arbeitsblatt einfügen und Daten auf unterschiedliche Weise melden.
So beheben Sie die Überlappungswarnung für Pivot-Tabellenberichte
Wenn Sie zwei oder mehr Pivot-Tabellen in dasselbe Arbeitsblatt einfügen, wird möglicherweise eine Überlappungswarnung für Pivot-Tabellenberichte angezeigt, wenn Sie versuchen, Änderungen an den Pivot-Tabellen vorzunehmen.

Klicken Sie in diesem Fall auf OK, um die Warnmeldung zu schließen und die beiden Pivot-Tabellen zu löschen.
Sie können Pivot-Tabellen ausräumen, indem Sie einige leere Zeilen einfügen (wenn Pivot-Tabellen übereinander liegen) und indem Sie einige leere Spalten einfügen (wenn Pivot-Tabellen nebeneinander liegen).
Wenn Sie Pivot-Tabellen häufig ändern (Hinzufügen und Entfernen von Feldern), ist es besser, die Pivot-Tabellen auf separaten Arbeitsblättern zu belassen.
verbunden
- So erstellen Sie eine Pivot-Tabelle aus mehreren Arbeitsblättern
- Hinzufügen oder Entfernen von Zwischensummen in der Pivot-Tabelle
- Ersetzen Sie leere Zellen durch Nullen in der Excel-Pivot-Tabelle