Sie können Ihre Microsoft Word-Dokumente professioneller gestalten, indem Sie bei Bedarf Symbole und Sonderzeichen einfügen. Sie können beispielsweise die Symbole für Euro (€), Japanischer Yen (¥) verwenden und die Temperatur zum Zeitpunkt Ihres Berichts als 27 ° C angeben, anstatt weniger professionell auszusehen, indem Sie „27 Grad Celsius“ eingeben.
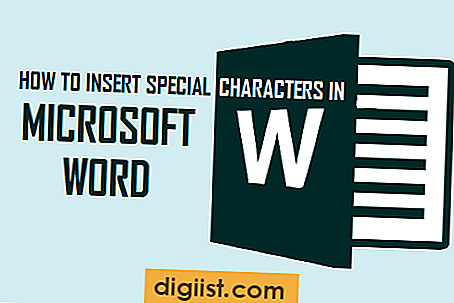
Schritte zum Einfügen von Symbolen in Word-Dokumente
Haben Sie versucht, 27 ° C einzugeben? - Sie können dies nicht einfach über Ihren normalen Tastaturbereich tun, egal wie sehr Sie es versuchen.
Um solche Symbole und Sonderzeichen einzugeben, müssen Sie die Zehnertastatur (auf der rechten Seite der Tastatur) verwenden und 4-stellige numerische Codes verwenden, die diese Symbole und Sonderzeichen darstellen.
Beginnen wir mit einem Beispiel zum Schreiben von 27 ° C über den Ziffernblock Ihrer Tastatur und den Sonderzeichencode ALT + 0176, der das Gradzeichen darstellt.
1. Stellen Sie sicher, dass die Num Lock-Taste auf dem Ziffernblock aktiviert ist. Sie können es einschalten, indem Sie die Num-Taste drücken.
Während die Num-Sperre normalerweise standardmäßig aktiviert ist, können Sie sie erneut bestätigen, indem Sie auf Ihrer Tastatur nach einem Licht oder einer Anzeige suchen, die angibt, dass die Num-Sperre aktiviert ist (die meisten Tastaturen verfügen über diese Art von Anzeige).
Wenn Ihre Tastatur kein Licht oder keine Anzeige hat, prüfen Sie, ob Sie Zahlen über Ihre Zehnertastatur eingeben können. Wenn die Num-Sperre aktiviert ist, können Sie Zahlen über die Zehnertastatur eingeben.
2. Öffnen Sie ein neues Microsoft Word-Dokument, auch ein vorhandenes.
3. Schreiben Sie die Zahl 27 und platzieren Sie den Cursor an der Stelle, an der Sie das ° -Gradsymbol einfügen möchten.
4. Halten Sie die Alt-Taste gedrückt (normalerweise neben der Leertaste).
5. Geben Sie über die Zehnertastatur den vierstelligen Code (0176) für das gewünschte Sonderzeichen ein.
Hinweis: Sie müssen die Zehnertastatur auf Ihrer Tastatur verwenden, um die 4-stelligen Codes einzugeben. Sie können dies einfach nicht tun, indem Sie die Codes mit den normalen Zifferntasten oben auf der Tastatur eingeben.

6. Lassen Sie nach Eingabe von 0176 die Alt-Taste los - das Sonderzeichen (° Grad-Symbol) wird angezeigt, sobald Sie die ALT-Taste loslassen. (Siehe Bild oben)
Windows Alt-Tastencodes für häufig verwendete Symbole
Jetzt, da Sie alle begeistert sind, können Sie das Einfügen einiger dieser am häufigsten verwendeten mathematischen, Währungs- und anderen Symbole üben und sich daran gewöhnen, diese Symbole und Sonderzeichen in Ihren Berichten zu verwenden.
Alt + 0177 gibt ± (Plus- oder Minuszeichen, um Toleranz anzuzeigen)
Alt + 0247 ergibt ÷ (Division)
Alt + 0178 ergibt ² (Quadrat zur Angabe von Flächenmaßen)
Alt + 0179 gibt ³ an (gewürfelt, um Volumenmaße anzuzeigen)
Alt + 0188 ergibt ¼ (ein Viertel)
Alt + 0189 ergibt ½ (Hälfte)
Alt + 0190 ergibt ¾ (drei Viertel)
Alt + 0162 ergibt ¢ (Cent-Zeichen)
Alt + 0163 gibt £ (Britisches Pfund)
Alt + 36 gibt $ (US-Dollar)
Alt + 0128 gibt € (Euro)
Alt + 0165 gibt ¥ (japanischer Yen)
Alt + 0169 gibt © (Copyright)
Alt + 0174 gibt ® (registriert)
Alt + 0153 gibt ™ (Marke)
Einfügen von Symbolen in Word über die Registerkarte "Symbol"
Eine andere Möglichkeit, Symbole in Word-Dokumente einzufügen, besteht darin, auf die Bibliothek mit Symbolen und Sonderzeichen zuzugreifen, die in Microsoft Word verfügbar sind.
Wir werden wieder dasselbe Beispiel verwenden und versuchen, 27 ° C zu schreiben, diesmal über die Registerkarte Symbol in Microsoft Word.
1. Öffnen Sie ein neues Microsoft Word-Dokument oder verwenden Sie ein vorhandenes.
2. Schreiben Sie die Zahl 27 und platzieren Sie den Cursor an der Stelle, an der Sie das Grad-Symbol einfügen möchten (siehe Abbildung in Schritt 4 unten).
3. Suchen Sie nach der Registerkarte Einfügen, die Sie neben der Registerkarte "Startseite" finden, und klicken Sie darauf.

4. Suchen Sie ganz rechts auf dem Bildschirm nach der Registerkarte Symbol und klicken Sie darauf. (Siehe Bild unten)

5. Wählen Sie aus der Dropdown-Liste der Symbole und Sonderzeichen das Symbol ° Grad (siehe Abbildung oben).
Welche Methode ist Ihrer Meinung nach einfacher? Aus unserer Sicht erspart Ihnen der Zugriff auf Symbole und Sonderzeichen aus der integrierten Word-Bibliothek das Speichern von Codes.
Wenn Sie 4-stellige Zeichencodes verwenden, können Sie die Tastatur weiterhin verwenden, ohne eine Pause einzulegen, um auf Ihre Maus zuzugreifen. Dies trainiert jedoch auch Ihr Gedächtnis und lässt Sie möglicherweise geeky aussehen.





