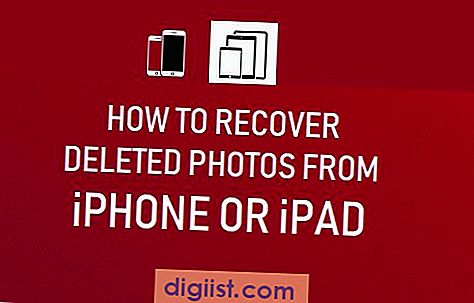Die Bereitstellung von zwei Access Points in Ihrem Zuhause oder Geschäft kann die Reichweite Ihres drahtlosen Netzwerks erheblich erhöhen. Der von Linksys hergestellte WRT54GS ist ein allgemein erhältlicher, kostengünstiger Wireless-G-Router. Mit der richtigen Konfiguration kann es den Datenverkehr von allen mit ihm verbundenen Clients an Ihren ersten, primären WLAN-Router weiterleiten.
Weisen Sie dem Netzwerkadapter im WRT54GS-Subnetz eine statische IP-Adresse zu
Schritt 1
Klicken Sie in der Charm-Leiste auf den Charm „Suchen“ und geben Sie „Netzwerkverbindung“ in das Suchfeld ein. Klicken Sie unter dem Suchfeld auf "Einstellungen".
Schritt 2
Klicken Sie auf "Netzwerkverbindungen anzeigen". Klicken Sie im angezeigten Feld mit der rechten Maustaste auf Ihre kabelgebundene Ethernet-Verbindung und wählen Sie „Eigenschaften“ aus dem Kontextmenü.
Schritt 3
Wählen Sie „Internet Protocol Version 4 (TCP/IPv4)“ im Feld Diese Verbindung verwendet die folgenden Elemente. Klicken oder tippen Sie auf die Schaltfläche "Eigenschaften", um fortzufahren.
Klicken oder tippen Sie auf „Folgende IP-Adresse verwenden“. Geben Sie in die Felder unten eine für Ihr WRT54GS-Netzwerk eindeutige IP-Adresse ein. Geben Sie dasselbe Subnetz wie Ihr Router ein. Die gebräuchlichste Subnetzmaske ist „255.255.255.0“. Geben Sie für das Gateway die IP-Adresse des Routers ein, mit dem Sie verbunden sind. OK klicken." Klicken Sie im nächsten Fenster auf „OK“, um den Vorgang abzuschließen.
Router für WDS konfigurieren
Schritt 1
Schließen Sie Ihren Laptop oder Computer über ein Ethernet-Kabel direkt an den WRT54GS an. Stellen Sie sicher, dass das Ethernet-Kabel an einen LAN-Port und nicht an den WAN-Port angeschlossen ist.
Schritt 2
Melden Sie sich bei der WRT54GS-Verwaltungsschnittstelle an, indem Sie einen Webbrowser öffnen und "192.168.1.1" eingeben (Anführungszeichen hier und überall weglassen). Dies ist die Standardadresse für den WRT54GS. Wenn Sie zur Eingabe von Benutzername und Kennwort aufgefordert werden, lassen Sie das Feld für den Benutzernamen leer und geben Sie als Kennwort „admin“ ein.
Schritt 3
Klicken Sie auf die Registerkarte „Setup“ und geben Sie dem WRT54GS eine IP-Adresse innerhalb desselben Subnetzes wie Ihr erster drahtloser Zugangspunkt. Wenn Ihr Haupt-WLAN-Router beispielsweise eine IP von 192.168.2.1 und ein Subnetz von 255.255.255.0 hat, geben Sie Ihrem Access Point eine IP von 192.168.2.253 und ein Subnetz von 255.255.255.0. Stellen Sie das Gateway auf die Adresse Ihres ersten WLAN-Routers ein. Nachdem Sie zum Abschluss auf die Schaltfläche „Einstellungen speichern“ geklickt haben, müssen Sie die IP-Adresse Ihres Netzwerkadapters in eine innerhalb des neuen Subnetzes ändern und sich erneut mit dem WRT54GS verbinden, indem Sie seine neue IP in die Adressleiste des Browsers eingeben. Klicken Sie zum Abschluss auf die Schaltfläche „Einstellungen speichern“.
Schritt 4
Klicken Sie im Reiter „Wireless“ auf „Grundeinstellungen“. Stellen Sie „Wireless Mode“, „Wireless Network Mode“, „Wireless Network Name (SSID)“ und „Wireless Network Channel“ auf die gleichen Einstellungen wie beim ersten Router ein. Klicken Sie zum Abschluss auf die Schaltfläche „Einstellungen speichern“.
Schritt 5
Klicken Sie unter „Wireless“ auf „Security“ und stellen Sie denselben Sicherheitstyp und Schlüssel wie bei Ihrem ersten WLAN-Router ein. Klicken Sie zum Abschluss auf die Schaltfläche „Einstellungen speichern“.
Schritt 6
Klicken Sie unter „Wireless“ auf „WDS“ und stellen Sie das erste Pulldown-Feld auf „LAN“. Fügen Sie in den folgenden Feldern die MAC-Adresse Ihres ersten Wireless Access Points hinzu.
Schritt 7
Klicken Sie im Reiter „Setup“ auf „Basic Setup“ und stellen Sie den DHCP-Server auf „Disable“. Klicken Sie zum Abschluss auf die Schaltfläche „Einstellungen speichern“.
Schritt 8
Melden Sie sich beim ersten WLAN-Router an. Geben Sie die MAC-Adresse Ihres WRT54GS in das erste Feld seiner WDS-Einstellung ein. Stellen Sie den Schnittstellentyp auf „LAN“ ein. Dieser Schritt kann je nach Typ und Modell Ihres ersten Routers leicht variieren.
Ändern Sie die IP Ihres Netzwerkadapters von statisch auf dynamisch und testen Sie die Verbindung. Der beste Weg, die Verbindung zu testen, besteht darin, einen „ping“-Befehl sowohl an die erste als auch an die zweite Router-IP-Adresse zu senden. Öffnen Sie ein Befehlsfenster und geben Sie „ping [IP-Adresse]“ ohne Anführungszeichen ein, wobei [IP-Adresse] die Adresse des Routers ist. Weitere Informationen zum Ausgeben eines „Ping“ in Windows finden Sie unter Ressourcen.