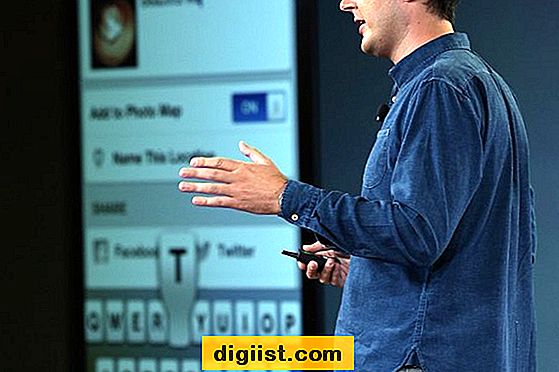Viele Computermäuse verfügen über Räder, mit denen Sie schnell durch Dokumente und Webseiten blättern können. In den meisten Fällen ist das Scrollen flüssig. Windows hat jedoch die Möglichkeit, mehrere Zeilen gleichzeitig zu überspringen, wenn Sie das Rad bewegen. Wenn diese Option aktiviert ist, kann das Scrollen unruhig werden. Obwohl es mehrere Gründe gibt, warum das Scrollen mit der Maus oder dem Trackpad schlecht funktioniert, sind fast alle einfach zu beheben.
Empfindlichkeit
Scroll-Bewegungen können sprunghaft erscheinen, wenn die Scroll-Empfindlichkeit zu hoch eingestellt ist. Öffnen Sie die Systemsteuerung und klicken Sie dann auf das Symbol "Maus". Klicken Sie auf die Registerkarte "Rad", oder wenn Sie einen Laptop haben, klicken Sie auf die Registerkarte mit dem Namen des Trackpad-Herstellers wie "ELAN" oder "Synaptic". Klicken Sie auf den Abwärtspfeil, um die Anzahl der Zeilen zu verringern, die Windows beim Drehen des Rads scrollt, oder senken Sie den Schieberegler, um die Bildlaufgeschwindigkeit für Ihr Trackpad anzupassen.
Gerätekonflikt
Wenn zwei Zeigegeräte an denselben Computer angeschlossen sind, akzeptiert der Computer möglicherweise gleichzeitig Eingaben von beiden Geräten, was zu Konflikten und ruckartigen Bewegungen führt. Dies ist besonders wahrscheinlich, wenn Sie eine externe Maus an einen Laptop anschließen. Suchen Sie im Einstellungsmenü für das Trackpad Ihres Laptops nach einer Option wie "Trackpad deaktivieren, wenn USB-Zeigegerät vorhanden ist", um dieses Problem zu beheben.
Treiberproblem
Ein Laptop-Trackpad ist zum Scrollen in der Regel auf einen Gerätetreiber des Herstellers angewiesen. Bei einigen Trackpads können Sie scrollen, indem Sie mit einem Finger über die Seite des Pads streichen, während andere eine Zwei-Finger-Geste erfordern. Wenn Sie einen Laptop verwenden, suchen Sie auf der Website des Computerherstellers nach einem aktualisierten Trackpad-Treiber. Dadurch können Scrollprobleme behoben werden.
Flüssiges Scrollen
Einige Anwendungen wie Internet Explorer verfügen über Funktionen, die das Scrollen reibungsloser machen. Wenn diese Funktion deaktiviert ist, kann das Scrollen sprunghaft erscheinen. Um das reibungslose Scrollen in Internet Explorer 9 zu aktivieren, klicken Sie auf das Zahnradsymbol in der oberen rechten Ecke des Fensters und dann auf "Internetoptionen". Klicken Sie auf die Registerkarte "Erweitert". Scrollen Sie bis zum Ende der Unterüberschrift "Browsing" und klicken Sie auf das Feld "Smooth Scrolling verwenden". Wenn in einer Anwendung ein Bildlaufproblem auftritt, überprüfen Sie die Optionen auf eine Einstellung, die Sie ändern können, um dieses Problem zu beheben.
Interferenz
Einige drahtlose Mäuse verwenden USB-Empfänger, um Daten an den Computer zu übertragen. Eine kabellose Maus ist anfällig für Störungen durch andere kabellose Geräte, einschließlich Wi-Fi-Adapter und schnurlose Telefone. In diesem Fall kann es auch zu ruckartigen Bewegungen des Mauszeigers kommen. Versuchen Sie, den USB-Empfänger von Geräten fernzuhalten, die Störungen verursachen könnten. Die mit der Maus gelieferte Software bietet Ihnen möglicherweise auch die Möglichkeit, die Sendefrequenz des Geräts zu ändern.
Niedriger Batteriestatus
Eine kabellose Maus kann möglicherweise Schwierigkeiten haben, zuverlässig mit dem Empfänger zu kommunizieren, wenn die Batterie schwach ist. Dies kann zu ruckartigem Scrollen sowie zu einer schlechten Mauszeigerbewegung führen. Wenn Ihre kabellose Maus anfängt, schlecht zu funktionieren, obwohl sie zuvor richtig funktioniert hat, versuchen Sie, die Batterie zu wechseln.