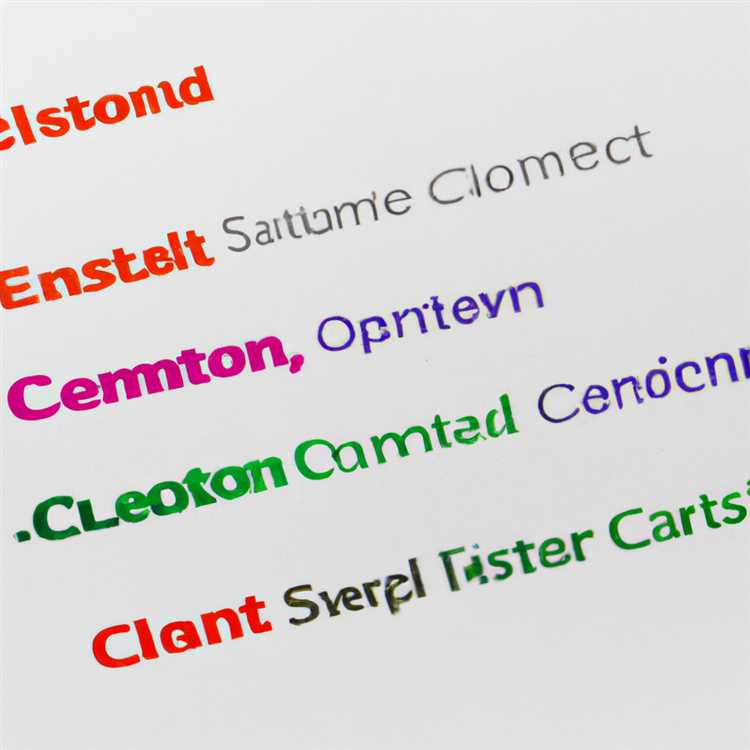Möglicherweise haben Sie bemerkt, dass sich in den Office-Anwendungen eine Liste der zuletzt verwendeten Dateien auf der linken Seite des Bildschirms befindet. Diese Liste ist ein praktisches Feld, das die zuletzt geöffneten Dateien auflistet und Ihnen ermöglicht, schnell darauf zuzugreifen.
Wenn Sie jedoch feststellen, dass sich in dieser Liste Dateien befinden, die Sie nicht mehr benötigen oder die Sie versehentlich geöffnet haben, können Sie die Liste nach Ihren Wünschen anpassen.
Um einzelne Dateien aus der Liste zu entfernen, gehen Sie wie folgt vor:
- Öffnen Sie das betreffende Office-Programm (z.B. Word, Excel, PowerPoint oder Publisher).
- Klicken Sie auf die Registerkarte "Datei".
- Suchen Sie den Abschnitt "Zuletzt geöffnet" im Hintergrundbereich.
- Wenn Sie die Liste von kürzlich geöffneten Dateien anzeigen möchten, klicken Sie auf den zurück-Pfeil neben "Zuletzt geöffnet".
- Klicken Sie mit der rechten Maustaste auf die Datei, die Sie aus der Liste entfernen möchten.
- Wählen Sie "Aus Liste entfernen".
Hinweis: Wenn Sie ein älteres Office-Programm wie Office 2007 verwenden, können die Schritte zum Entfernen von Dateien aus der Liste der zuletzt verwendeten Dateien leicht variieren. In diesem Fall sollten Sie die entsprechenden Optionen in Ihrem Programm überprüfen.
Wenn Sie jedoch die gesamte Liste löschen und von vorne beginnen möchten, können Sie wie folgt vorgehen:
- Öffnen Sie das betreffende Office-Programm.
- Klicken Sie auf die Registerkarte "Datei".
- Suchen Sie den Abschnitt "Zuletzt geöffnet" im Hintergrundbereich.
- Klicken Sie auf den kleinen Pfeil neben "Zuletzt geöffnet".
- Wählen Sie "Zuletzt geöffnete Dateien leeren".
Beachten Sie, dass Sie nach dem Entfernen der gesamten Liste keine Warnung erhalten. Alle Dateien werden sofort gelöscht, und Sie können sie nicht wiederherstellen. Stellen Sie daher sicher, dass Sie dies nur tun, wenn Sie sich sicher sind, dass Sie die Liste vollständig zurücksetzen möchten.
Jetzt wissen Sie, wie Sie die Liste der zuletzt verwendeten Dateien in Office-Anwendungen anpassen können. Sie können unerwünschte Dateien einzeln entfernen oder die gesamte Liste löschen und von vorne beginnen. Dies ist eine nützliche Funktion, um Ihren Arbeitsbereich sauber und organisiert zu halten und schnellen Zugriff auf die Dateien zu haben, die Sie am häufigsten verwenden.
Wie Sie die Liste der zuletzt verwendeten Dateien bearbeiten

Die Liste der zuletzt verwendeten Dateien ist eine praktische Funktion in Office-Anwendungen, die es Ihnen ermöglicht, schnell auf die Dateien zuzugreifen, an denen Sie kürzlich gearbeitet haben. Diese Liste kann jedoch manchmal unübersichtlich werden, wenn zu viele Dateien angezeigt werden oder wenn Dateien aufgeführt werden, die Sie nicht mehr benötigen.
Mit der Funktion zum Bearbeiten der Liste der zuletzt verwendeten Dateien können Sie die Dateien, die Sie häufig verwenden, anpinnen und genießen, während Sie ältere oder unwichtige Dateien entfernen. Hier sind die Schritte, die Sie befolgen müssen:
Pinnen von Dateien:
- Öffnen Sie die Office-Anwendung, z.B. Word, Excel oder PowerPoint.
- Gehen Sie zum "Start" oder "Datei" Bereich.
- Klicken Sie auf die Schaltfläche "Öffnen" oder "Zuletzt verwendet".
- Wählen Sie die Datei, die Sie anpinnen möchten, mit der rechten Maustaste aus.
- Wählen Sie "An Pinnwand anheften" aus dem Pop-up-Menü.
Entfernen von Dateien:
- Öffnen Sie die Office-Anwendung, z.B. Word, Excel oder PowerPoint.
- Gehen Sie zum "Start" oder "Datei" Bereich.
- Klicken Sie auf die Schaltfläche "Öffnen" oder "Zuletzt verwendet".
- Um eine Datei zu entfernen, wählen Sie sie mit der rechten Maustaste aus.
- Wählen Sie "Aus Liste entfernen" aus dem Pop-up-Menü.
Beachten Sie, dass das Entfernen einer Datei aus der Liste der zuletzt verwendeten Dateien nicht die Datei selbst löscht.
Wenn Sie eine spezifische Datei in der Liste anzeigen möchten, können Sie nach unten scrollen oder die Suchfunktion in der Office-Anwendung verwenden. Ein Klick auf den Dateinamen öffnet die Datei in der entsprechenden Anwendung.
Zusätzlich zu den oben genannten Schritten kann die genaue Vorgehensweise zum Bearbeiten der Liste der zuletzt verwendeten Dateien je nach Office-Version und Betriebssystem variieren.
Insgesamt ist die Funktion zum Bearbeiten der Liste der zuletzt verwendeten Dateien sehr nützlich, um den schnellen Zugriff auf häufig verwendete Dateien zu erleichtern und die Liste aufgeräumt zu halten. Testen Sie diese Schritte in Ihrer Office-Anwendung und genießen Sie eine bessere Organisation Ihrer Dateien!
Warum Sie die Liste der zuletzt verwendeten Dateien anpassen sollten
In Office-Anwendungen wie Word, Excel und PowerPoint gibt es standardmäßig eine Liste der zuletzt verwendeten Dateien. Diese Liste erscheint im Startbildschirm oder im Backstage-Bereich und zeigt die zuletzt geöffneten Dateien an. Doch warum sollten Sie diese Liste anpassen?
Organisieren Sie Ihre Notizen besser
Die Liste der zuletzt verwendeten Dateien kann manchmal zu voll werden und wichtige Dateien gehen verloren. Durch die Anpassung dieser Liste können Sie Ihre Notizen besser organisieren, indem Sie nur die Dateien anzeigen lassen, die Sie aktuell benötigen. So behalten Sie den Überblick und können effizienter arbeiten.
Vermeiden Sie unerwünschte Anzeigen
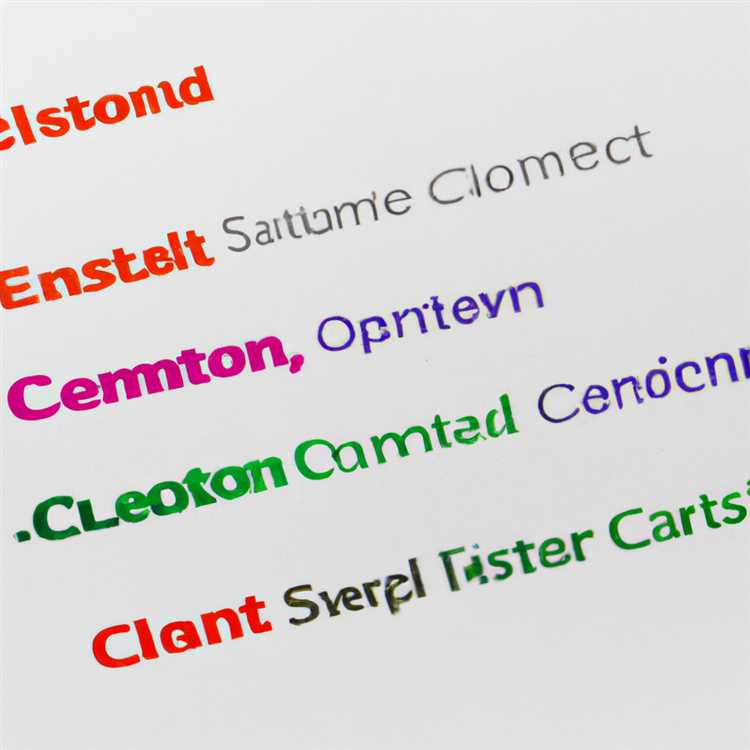
In einigen Fällen werden alle Dateien in der Liste der zuletzt verwendeten Dateien angezeigt, ohne dass Sie die Möglichkeit haben, diese auszublenden. Wenn Sie jedoch die Liste anpassen, können Sie bestimmte Dateien ausblenden, die Sie nicht mehr benötigen. Dadurch wird Ihre Arbeitsfläche aufgeräumter und Sie können sich besser auf Ihre aktuellen Aufgaben konzentrieren.
Verbessern Sie die Leistung Ihrer Office-Anwendungen

Je größer die Liste der zuletzt verwendeten Dateien ist, desto länger kann es dauern, bis Ihre Office-Anwendungen gestartet werden. Durch das Anpassen der Liste und das Entfernen von unnötigen Einträgen können Sie die Leistung Ihrer Office-Anwendungen verbessern und schneller mit Ihren Dateien arbeiten.
Schützen Sie Ihre Privatsphäre
Manchmal möchten Sie möglicherweise nicht, dass andere Benutzer Ihre zuletzt verwendeten Dateien sehen. Durch das Anpassen der Liste und das Entfernen bestimmter Dateien können Sie Ihre Privatsphäre schützen und bestimmte Dateien verbergen.
Bonus-Tipp: Deaktivieren Sie die Anzeige von zuletzt geöffneten Dateien
Wenn Sie die Liste der zuletzt verwendeten Dateien komplett deaktivieren möchten, können Sie dies in den Einstellungen der Office-Anwendungen tun. Dadurch wird die Liste nicht mehr angezeigt und Ihre zuletzt verwendeten Dateien bleiben privat.
Fazit: Die Anpassung der Liste der zuletzt verwendeten Dateien in Office-Anwendungen bringt viele Vorteile mit sich, darunter eine bessere Organisation, verbesserte Leistung und mehr Privatsphäre. Nutzen Sie diese Funktion, um Ihre Arbeitsweise zu optimieren und effizienter zu arbeiten.
Weiterführende Informationen
Wenn Sie weitere Informationen darüber benötigen, wie Sie die Liste der zuletzt verwendeten Dateien in Office-Anwendungen anpassen können, gibt es einige spezifische Schritte, die Sie befolgen können.
Wenn Sie die zuletzt verwendeten Dateien in Word, Excel, PowerPoint oder Publisher deaktivieren möchten, ohne dass sie in der Backstage-Ansicht angezeigt werden, können Sie den Registrierungseditor verwenden.
Öffnen Sie dazu den Registrierungseditor, indem Sie "regedit" in das Startmenü eingeben und auf "Registrierungs-Editor" klicken. Navigieren Sie dann zum folgenden Eintrag:
HKEY_CURRENT_USER\Software\Microsoft\Office\16.0\Common
Ersetzen Sie "16.0" durch die Nummer der Office-Version, die Sie verwenden (z.B. "15.0" für Office 2013 oder "14.0" für Office 2010).
Erweitern Sie den "Common"-Ordner und suchen Sie nach dem Eintrag "FilesPlaces". Klicken Sie mit der rechten Maustaste darauf und wählen Sie "Neu" > "DWORD-Wert". Benennen Sie den neuen Eintrag "DisableRecentFilesInBackstageView" und setzen Sie den Wert auf "1".
Beachten Sie jedoch, dass durch das Deaktivieren der zuletzt verwendeten Dateien in der Backstage-Ansicht auch die Funktion "Zuletzt verwendet" in anderen Programmen wie dem Windows Explorer oder SharePoint deaktiviert wird.
Wenn Sie die Liste der zuletzt verwendeten Dateien in Office-Anwendungen komplett löschen möchten, können Sie dies ebenfalls tun, indem Sie den Registrierungseditor verwenden.
Folgen Sie den Schritten oben, um den Registrierungseditor zu öffnen und zum entsprechenden Eintrag zu navigieren. In diesem Fall müssen Sie jedoch statt "DisableRecentFilesInBackstageView" den Eintrag "ClearRecentsOnExit" erstellen und den Wert auf "1" setzen.
Nachdem Sie diese Schritte ausgeführt haben, werden keine (oder nur eine begrenzte Anzahl) an zuvor geöffneten Dateien in der Liste angezeigt, wenn Sie ein Office-Programm starten oder die Backstage-Ansicht öffnen.