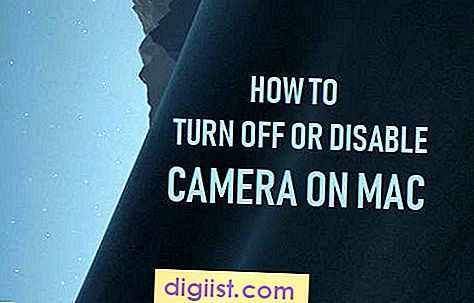Sie sind ein Windows 11-Nutzer und haben Probleme mit der Verbindung über Remote Desktop Protocol (RDP)? In diesem Artikel finden Sie 5 Lösungen, um dieses Problem zu beheben. Wenn Sie versucht haben, eine Remote-Verbindung zu Ihrem Computer herzustellen und dabei auf verschiedene Fehlermeldungen gestoßen sind, dann sind Sie hier genau richtig!
Es gibt einige häufige Probleme, die dazu führen können, dass RDP nicht ordnungsgemäß funktioniert. Eine dieser Möglichkeiten ist, dass die erforderlichen Berechtigungen nicht richtig konfiguriert sind. Überprüfen Sie daher zuerst die Zugriffsrechte Ihres Computers für Remoteverbindungen.
Ein weiteres mögliches Problem ist die Firewall-Einstellung. Überprüfen Sie, ob die Firewall den Zugriff auf RDP-Verbindungen zulässt. Oftmals werden RDP-Probleme durch eine fehlerhafte Firewall-Konfiguration verursacht. Stellen Sie sicher, dass die entsprechenden Ports geöffnet sind.
Manchmal kann das Problem auch an Drittanbieter-Sicherheitsprogrammen liegen. Überprüfen Sie, ob Sie eine Firewall, Antivirensoftware oder andere Sicherheitsprogramme von Drittanbietern installiert haben, und stellen Sie sicher, dass diese nicht die RDP-Verbindung blockieren.
Weitere mögliche Ursachen für RDP-Probleme sind DNS-Probleme, Netzwerkverbindungsprobleme oder Probleme mit den RDP-Einstellungen des Zielcomputers. Es ist wichtig sicherzustellen, dass alle diese Aspekte ordnungsgemäß konfiguriert sind, um eine erfolgreiche RDP-Verbindung herzustellen.
In diesem Artikel werden 5 Lösungen präsentiert, die Ihnen helfen sollten, RDP-Probleme in Windows 11 zu beheben. Wenn Sie Schritt für Schritt vorgehen und diese Lösungen sorgfältig implementieren, sollten Sie in der Lage sein, Ihre RDP-Verbindung wiederherzustellen und Remotezugriff auf Ihren Computer zu erhalten.
Überprüfen Sie die Netzwerkverbindung

Eine der häufigsten Ursachen für Probleme mit der RDP-Verbindung bei Windows 11 ist eine fehlerhafte Netzwerkverbindung. Es ist wichtig, sicherzustellen, dass Ihre Netzwerkverbindung ordnungsgemäß funktioniert, um eine erfolgreiche Verbindung herstellen zu können.
Um die Netzwerkverbindung zu überprüfen, können Sie die folgenden Schritte ausführen:
1. Überprüfen Sie die Netzwerkeinstellungen auf Ihrem PC

Stellen Sie sicher, dass Ihre Netzwerkeinstellungen korrekt eingerichtet sind und dass alle erforderlichen Netzwerkadapter aktiviert sind. Gehen Sie dazu wie folgt vor:
- Klicken Sie mit der rechten Maustaste auf das Startmenü und wählen Sie "Netzwerkverbindungen" aus.
- Wählen Sie "Netzwerk- und Interneteinstellungen"
- Überprüfen Sie die Liste der verfügbaren Netzwerke und stellen Sie sicher, dass Sie mit dem richtigen Netzwerk verbunden sind.
2. Überprüfen Sie Ihre IP-Adresse

Stellen Sie sicher, dass Ihre IP-Adresse korrekt zugewiesen ist, da eine falsche IP-Adresse zu Verbindungsproblemen führen kann. Führen Sie dazu die folgenden Schritte aus:
- Öffnen Sie die Eingabeaufforderung, indem Sie auf das Startmenü klicken und "cmd" eingeben.
- Geben Sie den Befehl "ipconfig" ein und drücken Sie die Eingabetaste.
- Überprüfen Sie die angezeigte IP-Adresse und stellen Sie sicher, dass sie mit der erwarteten IP-Adresse übereinstimmt.
3. Überprüfen Sie die Berechtigungen und den Port
Stellen Sie sicher, dass Ihnen die erforderlichen Berechtigungen für den Remotezugriff erteilt wurden, und dass der RDP-Port (standardmäßig Port 3389) geöffnet ist. Führen Sie dazu die folgenden Schritte aus:
- Klicken Sie mit der rechten Maustaste auf das Startmenü und wählen Sie "System" aus.
- Klicken Sie auf "Remoteeinstellungen"
- Überprüfen Sie die Option "Remoteunterstützung zulassen, dass Verbindungen von Computern ausgeführt werden.
- Überprüfen Sie auch den RDP-Port. Gehen Sie dazu in der Windows-Firewall zu "Erweiterte Einstellungen" und stellen Sie sicher, dass der Port 3389 geöffnet ist.
4. Überprüfen Sie, ob andere Software oder Dienste Konflikte verursachen
Manchmal können Drittanbieter-Software oder Dienste Konflikte mit der RDP-Verbindung verursachen. Versuchen Sie, alle nicht erforderlichen Software oder Dienste zu deinstallieren, die möglicherweise Interferenzen verursachen könnten.
5. Überprüfen Sie, ob Windows 10 RDP funktioniert
Eine mögliche Lösung besteht darin, zu prüfen, ob die RDP-Verbindung auf einem Windows 10-PC funktioniert. Wenn die Verbindung erfolgreich hergestellt werden kann, liegt das Problem möglicherweise bei Windows 11 selbst. In diesem Fall empfiehlt es sich, Windows 11 zu aktualisieren oder den technischen Support von Microsoft zu kontaktieren, um weitere Unterstützung zu erhalten.
Durch Überprüfen der Netzwerkverbindung und das Beheben vorhandener Probleme können Sie die RDP-Probleme bei Windows 11 möglicherweise erfolgreich lösen.
Aktualisieren Sie die Remotedesktopverbindung
Windows 11 bietet eine Remotedesktopverbindung (RDP), mit der Sie von einem anderen Gerät aus auf Ihren PC zugreifen können. Wenn die Remotedesktopverbindung nicht funktioniert, kann dies verschiedene Ursachen haben. Eine einfache Lösung besteht darin, die Remotedesktopverbindung zu aktualisieren.
Schritte zum Aktualisieren der Remotedesktopverbindung:
- Öffnen Sie den Startbildschirm von Windows 11.
- Suchen Sie nach "Remotedesktopverbindung" und wählen Sie die entsprechende App aus.
- Wählen Sie die Option "Aktualisieren" aus dem Einstellungsmenü der Remotedesktopverbindung.
- Folgen Sie den Anweisungen auf dem Bildschirm, um die Remotedesktopverbindung zu aktualisieren.
- Starten Sie Ihren PC neu, um sicherzustellen, dass die Änderungen wirksam werden.
Nachdem Sie die Remotedesktopverbindung aktualisiert haben, können Sie versuchen, eine Verbindung zu Ihrem PC herzustellen und zu prüfen, ob das Problem behoben ist.
Deaktivieren Sie die Firewall vorübergehend
Wenn Windows 11 RDP nicht funktioniert, kann es helfen, die Firewall vorübergehend zu deaktivieren. Die Firewall kann manchmal die Verbindung blockieren und das Deaktivieren kann helfen, die Verbindungsprobleme zu lösen. Hier sind die Schritte, um die Firewall vorübergehend zu deaktivieren:
| Schritt 1: | Drücken Sie die Windows-Taste und geben Sie "firewall" ein. Klicken Sie auf die "Windows Defender Firewall" aus den Suchergebnissen. |
| Schritt 2: | Wählen Sie "Windows Defender Firewall ein- oder ausschalten" im linken Menü. |
| Schritt 3: | Wählen Sie die Option "Windows Defender Firewall ausschalten (nicht empfohlen)" für das verwendete Netzwerkprofil (Domain, Private, Public). |
| Schritt 4: | Klicken Sie auf "OK", um die Änderungen zu speichern und die Firewall vorübergehend zu deaktivieren. |
| Schritt 5: | Versuchen Sie erneut, eine RDP-Verbindung herzustellen, um zu überprüfen, ob das Problem behoben wurde. |
Achten Sie darauf, die Firewall nach der Überprüfung der RDP-Verbindung wieder zu aktivieren, um die Sicherheit Ihres Computers zu gewährleisten.