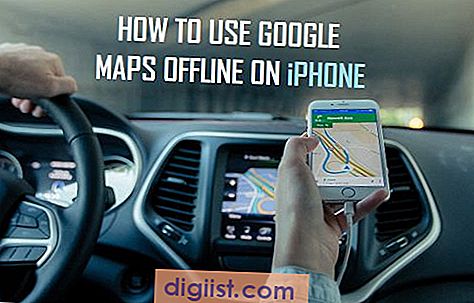Sie nutzen TeamViewer, um remote auf einen anderen Computer zuzugreifen und dabei Dateien zu übertragen? In diesem Artikel erfahren Sie, wie Sie die Dateiübertragungsfunktion von TeamViewer deaktivieren und blockieren können, um Ihre Privatsphäre und persönlichen Daten zu schützen. Es gibt verschiedene Gründe, warum Sie die Dateiübertragung in TeamViewer sperren möchten. Möglicherweise arbeiten Sie mit sensiblen Dokumenten oder möchten sicherstellen, dass Ihr Computer nicht unbeabsichtigt von Dritten manipuliert wird.
TeamViewer ist ein äußerst nützliches Tool, das viele Funktionen bietet. Es ermöglicht Ihnen nicht nur, Dateien zwischen zwei Computern zu übertragen, sondern auch, Ihren Bildschirm freizugeben, auf den Computer eines Kunden zuzugreifen und vieles mehr. Wenn die Dateiübertragungsfunktion von TeamViewer aktiviert ist, können Sie Dateien von Ihrem Computer an den Remotecomputer senden und umgekehrt.
Um die Dateiübertragung in TeamViewer zu deaktivieren, müssen Sie einige einfache Schritte befolgen. Zunächst öffnen Sie das TeamViewer-Fenster und klicken Sie auf das Symbol "Einstellungen". In den Einstellungen gehen Sie dann zum Abschnitt "Erweitert" und suchen die Option "Dateiübertragung". Hier klicken Sie auf den Schalter, um die Dateiübertragung zu deaktivieren.
Nachdem die Dateiübertragung deaktiviert ist, können Sie sicher sein, dass niemand mehr Dateien von Ihrem Computer senden oder auf Ihren Computer zugreifen kann. Diese Maßnahme schützt Ihre Privatsphäre und verhindert, dass unerwünschte Dateien auf Ihrem Computer landen. Sollten Sie die Dateiübertragung in Zukunft wieder nutzen möchten, können Sie den Schalter in den Einstellungen einfach wieder aktivieren.
Als Bonus-Tipp empfehle ich Ihnen, TeamViewer nach der Übertragung von Dateien oder nach dem Abschluss der Sitzung zu schließen. Dies stellt sicher, dass keine weiteren Zugriffe auf Ihren Computer erfolgen können und Ihre Daten geschützt sind. Wenn Sie diese Schritte befolgen, können Sie die Dateiübertragung in TeamViewer deaktivieren und blockieren, und gleichzeitig sicherstellen, dass Ihre persönlichen Daten und Dateien geschützt sind.
Deaktivieren und Blockieren der Dateiübertragung in TeamViewer
Die Dateiübertragungsfunktion in TeamViewer ermöglicht es Benutzern, Dateien zwischen zwei Computern zu senden und zu empfangen. Dies kann jedoch Auswirkungen auf die Sicherheit und den Datenschutz haben, insbesondere wenn Sie TeamViewer für geschäftliche Zwecke verwenden. Glücklicherweise gibt es Möglichkeiten, die Dateiübertragung in TeamViewer zu deaktivieren und zu blockieren, um unautorisierten Zugriff und mögliche Gefährdungen zu verhindern.
1. Die TeamViewer-Version überprüfen
Bevor Sie die Dateiübertragung in TeamViewer deaktivieren, müssen Sie sicherstellen, dass Ihre verwendete Version von TeamViewer diese Funktion überhaupt unterstützt. Dies kann je nach Betriebssystem und TeamViewer-Version variieren.
2. Die Dateiübertragung in den TeamViewer-Einstellungen deaktivieren
Um die Dateiübertragung in TeamViewer zu deaktivieren, öffnen Sie das TeamViewer-Hauptfenster und klicken Sie auf "Extras" in der Menüleiste. Wählen Sie "Optionen" und dann "Erweitert" aus dem Dropdown-Menü.
| Schritt | Beschreibung |
|---|---|
| 1. | Im Fenster "Optionen" klicken Sie auf den Reiter "Erweitert". |
| 2. | Scrollen Sie nach unten, bis Sie die Option "Übertragungskontrolle" finden. |
| 3. | Wählen Sie "Übertragungskontrolle aktivieren" aus. |
| 4. | Klicken Sie auf "Übernehmen" und dann auf "OK", um die Einstellungen zu speichern. |
Nachdem Sie diese Schritte ausgeführt haben, ist die Dateiübertragung in TeamViewer deaktiviert und blockiert. Dadurch wird verhindert, dass Benutzer Dateien während einer Fernsteuerungssitzung senden oder empfangen können.
Es ist wichtig zu beachten, dass diese Methode die Dateiübertragung nur innerhalb von TeamViewer deaktiviert. Wenn ein Benutzer beispielsweise versucht, eine ZIP-Datei zu senden, wird die Dateiübertragung abgelehnt. Es kann jedoch andere Wege geben, um Dateien auf den betreffenden Computer zu übertragen, beispielsweise per E-Mail oder USB-Gerät.
Um die Dateiübertragung vollständig zu verhindern, müssen zusätzliche Sicherheitsmaßnahmen ergriffen werden, wie z.B. das Deaktivieren von USB-Anschlüssen oder das Sperren der Übertragungen über das Betriebssystem.
Für eine benutzerdefinierte Lösung oder weitere Hilfe bei der Einschränkung der Dateiübertragung in TeamViewer können Sie sich an den technischen Support oder unseren Newsletter wenden.
Wie Sie die Dateiübertragungsfunktion ausschalten und verhindern
TeamViewer ermöglicht es Ihnen, Dateien bequem und sicher remotely zu übertragen. Doch was ist, wenn Sie die Dateiübertragungsfunktion deaktivieren oder blockieren möchten? In diesem Tutorial erfahren Sie, wie Sie dies tun können.
1. Schritt: Einstellungen öffnen
Öffnen Sie TeamViewer auf Ihrem PC und klicken Sie auf "Extras" in der oberen Menüleiste. Wählen Sie dann "Optionen" aus dem Dropdown-Menü.
2. Schritt: Dateiübertragungen deaktivieren
In den TeamViewer-Optionen finden Sie einen Reiter namens "Erweitert". Klicken Sie darauf und suchen Sie nach dem Abschnitt "Dateiübertragungen". Hier können Sie die Dateiübertragungen deaktivieren, indem Sie das Kontrollkästchen mit der Bezeichnung "Dateiübertragungen erlauben" entfernen.
3. Schritt: Passwort für die Partner-ID setzen
Um sicherzustellen, dass niemand anderes Zugriff auf Ihren Computer erhält, während die Dateiübertragungen deaktiviert sind, können Sie ein Passwort für Ihre Partner-ID setzen. Klicken Sie dazu auf den Reiter "Sicherheit" in den Optionen und wählen Sie die Option "Partner-Kennwort festlegen". Geben Sie ein sicheres Passwort ein und bestätigen Sie es.
4. Schritt: TeamViewer schließen
Um die Einstellungen wirksam werden zu lassen, müssen Sie TeamViewer schließen und das Programm erneut starten. Dies stellt sicher, dass alle Änderungen übernommen werden.
5. Schritt: Dateiübertragung blockieren
Nun sind Ihre Dateiübertragungen erfolgreich deaktiviert. Niemand wird in der Lage sein, Dateien zwischen den Computern zu senden oder zu empfangen, solange TeamViewer läuft. Das Schließen oder Deinstallieren von TeamViewer ist die einzige Möglichkeit, die Dateiübertragung wieder zuzulassen.
TeamViewer bietet Ihnen also die Möglichkeit, die Dateiübertragungsfunktion ganz nach Ihren individuellen Bedürfnissen zu konfigurieren. Mit diesen einfachen Schritten können Sie die Dateiübertragungen deaktivieren und verhindern, dass jemand unbefugt Zugriff auf Ihre Dateien erhält.
In conclusion, disabling and blocking the file transfer function in TeamViewer is a simple process that can help enhance the privacy and security of your computer while granting remote access to others. By configuring the settings according to your needs, you can ensure that your files are safe and inaccessible to anyone without your explicit authorization.
Verhindern des Kopierens und Einfügens in ein anderes System
Mit TeamViewer haben Sie die Möglichkeit, die Dateiübertragung zu deaktivieren und zu blockieren. Dies hilft Ihnen, das Kopieren und Einfügen von Dateien in ein anderes System zu verhindern. In diesem Tutorial erfahren Sie, wie Sie diese Funktionen einstellen, um Ihre Dokumente und Daten zu schützen.
Wenn Sie Ihre Dateien vor unautorisiertem Zugriff schützen möchten, können Sie ein Passwort für die Remote-Verbindung festlegen. Indem Sie ein starkes Passwort verwenden, stellen Sie sicher, dass nur autorisierte Personen auf Ihre Dateien zugreifen können.
Eine andere Möglichkeit, das Kopieren und Einfügen zu verhindern, besteht darin, die Zugriffsrechte des TeamViewer-Clients anzupassen. Sie können bestimmte Nutzerrechte ändern und festlegen, welche Funktionen und Optionen für den Fernzugriff verfügbar sind. Dadurch können Sie die Dateiübertragungsfunktion einschränken oder deaktivieren.
Um die Dateiübertragungsfunktion zu deaktivieren, gehen Sie wie folgt vor:
Schritt 1: Öffnen Sie TeamViewer auf Ihrem Computer.
Schritt 2: Klicken Sie auf das Symbol "Einstellungen".
Schritt 3: Wählen Sie den Abschnitt "Erweitert" aus.
Schritt 4: Klicken Sie auf "Erweiterte Einstellungen anzeigen".
Schritt 5: Suchen Sie nach der Option "Dateiübertragung" und deaktivieren Sie sie.
Nachdem Sie die Dateiübertragungsfunktion deaktiviert haben, können Benutzer keine Dateien mehr von Ihrem Computer auf ein anderes System übertragen.
Es gibt jedoch alternative Möglichkeiten, um Ihre Dateien zu übertragen, ohne die TeamViewer-Funktion zu nutzen. Eine Möglichkeit besteht darin, Cloud-Speicherdienste wie Dropbox, Google Drive oder OneDrive zu verwenden. Diese Dienste ermöglichen es Ihnen, Ihre Dateien von einem Computer auf ein anderes zu übertragen, ohne dass Sie eine TeamViewer-Verbindung herstellen müssen.
Ein weiterer Tipp, um das Kopieren und Einfügen zu verhindern, besteht darin, Ihre Dokumente in einem Passwort-geschützten Archiv zu speichern. Dadurch können Sie sicherstellen, dass nur Personen mit dem richtigen Passwort auf Ihre Dateien zugreifen können.
Insgesamt gibt es verschiedene Möglichkeiten, das Kopieren und Einfügen in ein anderes System zu verhindern. Indem Sie die oben beschriebenen Schritte befolgen und die richtigen Einstellungen für TeamViewer vornehmen, können Sie Ihre Dateien und Daten effektiv schützen.
Bitte beachten Sie, dass die Deaktivierung der Dateiübertragungsfunktion auch Auswirkungen auf andere Funktionen von TeamViewer haben kann. Informieren Sie sich daher sorgfältig über die Auswirkungen, bevor Sie diese Option auswählen.
Zusammenfassend lässt sich sagen, dass es verschiedene Möglichkeiten gibt, das Kopieren und Einfügen in ein anderes System zu verhindern. Die Verwendung eines starken Passworts, die Anpassung der Zugriffsrechte und das Deaktivieren der Dateiübertragungsfunktion sind einige der besten Möglichkeiten, um Ihre Dokumente und Daten zu schützen.
Maßnahmen, um das Kopieren und Einfügen von Daten zu verhindern
Mit TeamViewer können Sie sicher und einfach auf entfernte Systeme zugreifen und Dateien übertragen. Es gibt jedoch Situationen, in denen Sie möglicherweise das Kopieren und Einfügen von Daten einschränken oder verhindern möchten. In diesem Tutorial erfahren Sie, wie Sie dies mit TeamViewer erreichen können.
Option 1: Übertragungen deaktivieren
Die einfachste Möglichkeit, das Kopieren und Einfügen von Dateien zu blockieren, besteht darin, die Dateiübertragungsfunktion von TeamViewer zu deaktivieren. So geht's:
- Öffnen Sie TeamViewer und klicken Sie in der oberen linken Ecke auf "Extras".
- Wählen Sie aus dem Dropdown-Menü "Optionen".
- In den Optionen wählen Sie "Übertragungen" aus der linken Seitenleiste.
- Unter "Zugriffseinstellungen" können Sie die Option "Dateiübertragungen während der Sitzungen deaktivieren" aktivieren.
- Klicken Sie auf "OK", um die Einstellungen zu speichern.
Option 2: Dateiübertragungen sperren
TeamViewer bietet auch eine erweiterte Option, um die Dateiübertragungen mit einem Kennwort zu sperren. Dadurch können Sie das Kopieren und Einfügen von Dateien nur ermöglichen, wenn das Kennwort eingegeben wird. So geht's:
- Folgen Sie den Schritten 1-3 der Option 1, um die Übertragungseinstellungen zu öffnen.
- Aktivieren Sie die Option "Dateiübertragung sperren".
- Geben Sie ein Kennwort in das Feld "Kennwort" ein.
- Klicken Sie auf "OK", um die Einstellungen zu speichern.
Mit diesen Maßnahmen können Sie das Kopieren und Einfügen von Daten während einer TeamViewer-Sitzung einschränken oder verhindern. Bitte beachten Sie, dass dies die Dateiübertragungsfunktion von TeamViewer betrifft und nicht das Kopieren und Einfügen von Text innerhalb der Remotesitzung.
Wenn Sie weitere Hilfe benötigen oder eine alternative Lösung suchen, können Sie sich an den TeamViewer-Support wenden oder nach weiteren Online-Tutorials suchen.
Sicherheitsvorkehrungen beim Einsatz von TeamViewer
TeamViewer ist eine beliebte Software, die es Benutzern ermöglicht, Computer remote zu steuern und Dateien zu übertragen. Obwohl dies eine bequeme Möglichkeit ist, um technischen Support zu erhalten oder auf Dateien zuzugreifen, sollten bestimmte Sicherheitsvorkehrungen getroffen werden, um die Privatsphäre und Sicherheit zu gewährleisten. Hier sind einige Tipps und Tricks, wie Sie TeamViewer sicher verwenden können:
1. Konfigurieren Sie TeamViewer richtig
Es ist wichtig, die richtigen Einstellungen in TeamViewer vorzunehmen, um die Sicherheit zu gewährleisten. Klicken Sie auf "Extras" und dann auf "Optionen", um auf die Einstellungen zuzugreifen. Überprüfen Sie die verschiedenen Optionen und passen Sie sie entsprechend an.
2. Verwenden Sie eine sichere Verbindung
Stellen Sie sicher, dass Sie eine sichere Verbindung verwenden, wenn Sie auf TeamViewer zugreifen. Verwenden Sie eine zuverlässige Internetverbindung und achten Sie darauf, dass Ihre Firewalls und Antivirenprogramme ordnungsgemäß konfiguriert sind.
3. Begrenzen Sie den Zugriff auf Ihre TeamViewer-Sitzungen
Es besteht die Möglichkeit, den Zugriff auf Ihre TeamViewer-Sitzungen einzuschränken, indem Sie ein sicheres Passwort festlegen. Klicken Sie auf "Extras" und gehen Sie zu "Optionen". Wählen Sie die Registerkarte "Sicherheit" und aktivieren Sie die Option "Passwort für uneingeschränkten Zugriff festlegen". Geben Sie ein starkes Passwort ein, um unautorisierten Zugriff zu verhindern.
4. Blockieren Sie den Dateitransfer
Wenn Sie den Dateitransfer über TeamViewer deaktivieren möchten, klicken Sie auf "Extras" und gehen Sie zu "Optionen". Wählen Sie die Registerkarte "Erweitert" und deaktivieren Sie die Option "Dateitransfer während der Sitzung zulassen". Dadurch wird der Dateitransfer blockiert und der TeamViewer kann nur für die Fernsteuerung verwendet werden.
5. Passen Sie die Berechtigungen und Zugriffsrechte an
Es kann hilfreich sein, die Berechtigungen und Zugriffsrechte in TeamViewer anzupassen, um die Sicherheit zu verbessern. Klicken Sie auf "Extras" und gehen Sie zu "Optionen". Wählen Sie die Registerkarte "Sitzungs" und passen Sie die Berechtigungen entsprechend an. Definieren Sie beispielsweise, ob der Benutzer den Bildschirm sehen darf oder nicht.
6. Trennen Sie die TeamViewer-Sitzung nach der Verwendung
Es ist wichtig, sich nach der Verwendung von TeamViewer von der Sitzung abzumelden. Klicken Sie auf das "X"-Symbol in der oberen rechten Ecke des TeamViewer-Fensters, um die Sitzung ordnungsgemäß zu beenden.
Mit diesen Sicherheitsvorkehrungen können Sie sicherstellen, dass Ihre TeamViewer-Sitzungen geschützt sind und Ihre Privatsphäre gewahrt bleibt. Beachten Sie diese Tipps und Tricks, um die Sicherheit beim Fernzugriff auf Computer und Dateien zu verbessern.