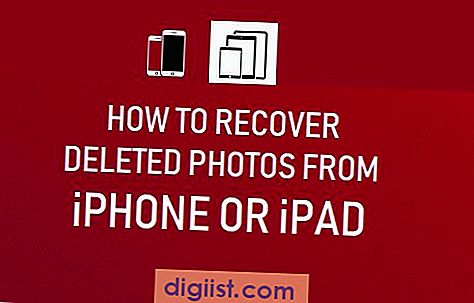Haben Sie jemals ein umfangreiches Dokument erstellt und festgestellt, dass es schwierig ist, den Überblick über den Inhalt zu behalten? Das Einrichten eines Inhaltsverzeichnisses in Google Docs kann Ihnen dabei helfen, Ihre Arbeit gut organisiert und leicht lesbar zu machen. Mit nur wenigen einfachen Schritten können Sie ein Inhaltsverzeichnis erstellen, das Ihr Dokument aufwertet und die Navigation erleichtert.
Zuerst müssen Sie sicherstellen, dass Ihr Dokument die richtige Struktur aufweist. Überschriften spielen eine wichtige Rolle bei der Erstellung eines Inhaltsverzeichnisses, da sie als Referenzpunkte dienen. Stellen Sie sicher, dass Sie Überschriften verwenden, um Abschnitte oder Kapitel in Ihrem Dokument zu kennzeichnen. Dies kann durch Auswahl des Textes und Anwenden der richtigen Überschriften-Formatierung in der Symbolleiste des Dokuments erfolgen.
Wenn Sie die Struktur Ihres Dokuments festgelegt haben, können Sie mit der Erstellung des Inhaltsverzeichnisses beginnen. Gehen Sie dazu zum oberen Rand des Dokuments und klicken Sie auf "Einfügen" in der Menüleiste. Wählen Sie dann die Option "Inhaltsverzeichnis" aus dem Dropdown-Menü.
Es gibt zwei Optionen, aus denen Sie wählen können: "Mit Links" und "Ohne Links". Mit Links erstellt ein Inhaltsverzeichnis mit anklickbaren oder "verknüpften" Einträgen, die Sie zu den entsprechenden Abschnitten im Dokument führen. Ohne Links generiert ein Inhaltsverzeichnis ohne verknüpfte Einträge, es handelt sich praktisch nur um eine Liste mit Abschnitten. Wählen Sie die Option, die am besten zu Ihren Anforderungen passt.
Nachdem Sie eine Option ausgewählt haben, wird das Inhaltsverzeichnis am Cursor-Standort eingefügt. Sie können das generierte Inhaltsverzeichnis bei Bedarf bearbeiten, indem Sie einzelne Einträge auswählen und den Text oder die Formatierung anpassen. Jede Änderung, die Sie am Dokument vornehmen, einschließlich der Hinzufügung oder Änderung von Überschriften, wird automatisch im Inhaltsverzeichnis aktualisiert.
Das Hinzufügen eines Inhaltsverzeichnisses in Google Docs macht Ihr Dokument benutzerfreundlicher und professioneller. Es vereinfacht die Navigation und ermöglicht es den Lesern, die relevanten Abschnitte oder Kapitel schnell zu finden. Stellen Sie sicher, dass Sie die Schritte befolgen, um ein Inhaltsverzeichnis erfolgreich zu erstellen und das Erscheinungsbild an Ihre Bedürfnisse anzupassen. Mit einem sorgfältig strukturierten Dokument und einem übersichtlichen Inhaltsverzeichnis können Sie sicherstellen, dass Ihre Leser die Informationen in Ihrem Dokument leicht finden und verwenden können.
Das Erstellen eines Inhaltsverzeichnisses in Google Docs
Ein Inhaltsverzeichnis in Google Docs kann den Benutzern dabei helfen, eine Seite oder ein Dokument schnell zu finden, zu aktualisieren oder zu überprüfen. Hier finden Sie eine Anleitung zum Erstellen eines Inhaltsverzeichnisses in Google Docs.
Schritt 1: Wählen Sie die entsprechenden Überschriften aus
Um ein Inhaltsverzeichnis zu erstellen, müssen Sie zunächst Ihre Überschriften auswählen. Überschriften sind normalerweise formatiert und fett gedruckt, um sie von anderen Absätzen zu unterscheiden. Sie können dies tun, indem Sie den Text markieren und auf die Schaltfläche "Fett" klicken oder die Tastenkombination "Strg + B" verwenden.
Schritt 2: Öffnen Sie das Inhaltsverzeichnis-Menü
Um das Inhaltsverzeichnis-Menü zu öffnen, klicken Sie auf den Punkt in Ihrem Dokument, an dem das Inhaltsverzeichnis angezeigt werden soll. Gehen Sie dann zum Menü "Einfügen" und wählen Sie "Inhaltsverzeichnis" aus. Es gibt zwei Optionen: "Verknüpfte Inhaltsverzeichnisse" und "Inhaltsverzeichnis ohne Links". Die verknüpften Inhaltsverzeichnisse enthalten Links zu den Abschnitten Ihres Dokuments, während das Inhaltsverzeichnis ohne Links nur den Text enthält.
Schritt 3: Wählen Sie ein Inhaltsverzeichnis-Format aus
Nachdem Sie das Inhaltsverzeichnis-Menü geöffnet haben, können Sie das gewünschte Format auswählen. Es gibt verschiedene Optionen wie "Blaue, graue oder grüne Links" sowie "Fett formatierte Texte". Wählen Sie das gewünschte Format aus.
Schritt 4: Inhaltsverzeichnis erstellen
Sobald Sie das gewünschte Format ausgewählt haben, wird das Inhaltsverzeichnis automatisch in Ihr Dokument eingefügt. Es wird am aktuellen Cursorstandort eingefügt.
Schritt 5: Inhaltsverzeichnis aktualisieren
Wenn Sie Änderungen an Ihrem Dokument vornehmen und das Inhaltsverzeichnis aktualisieren möchten, klicken Sie einfach mit der rechten Maustaste auf das Inhaltsverzeichnis und wählen Sie die Option "Inhaltsverzeichnis aktualisieren" aus. Das Inhaltsverzeichnis wird basierend auf den aktuellen Überschriften in Ihrem Dokument aktualisiert.
Mit diesen Schritten können Sie ein Inhaltsverzeichnis in Google Docs erstellen und aktualisieren. Es bietet eine benutzerfreundliche Möglichkeit, Ihre Dokumente zu strukturieren und zu organisieren.
Anpassungen des Inhaltsverzeichnisses in Google Docs
Die Erstellung eines Inhaltsverzeichnisses in Google Docs macht es einfacher, den Überblick über umfangreiche Dokumente zu behalten. Es ermöglicht den Lesern, schnell zu den gewünschten Abschnitten zu gelangen. Mit ein paar einfachen Schritten können Sie benutzerdefinierte Anpassungen an Ihrem Inhaltsverzeichnis vornehmen.
1. Öffnen Sie das Google-Dokument, für das Sie ein Inhaltsverzeichnis hinzufügen möchten.
2. Positionieren Sie den Cursor an der Stelle, an der das Inhaltsverzeichnis eingefügt werden soll.
3. Klicken Sie oben im Menü auf "Einfügen" und wählen Sie "Inhaltsverzeichnis" aus.
4. Sie haben verschiedene Optionen zur Auswahl, um das Erscheinungsbild und die Position des Inhaltsverzeichnisses anzupassen:
| Optionsname | Beschreibung |
| Auf Linie (in Text) | Positioniert das Inhaltsverzeichnis in der aktuellen Zeile des Dokuments. |
| Verketten Sie den Inhalt | Das Inhaltsverzeichnis befindet sich nach dem Inhalt des Dokuments und nicht in Echtzeit aktualisiert. |
| Links im Text einfügen | Fügt Hyperlinks zum Inhaltsverzeichnis in Google Docs ein. |
5. Wählen Sie die gewünschten Optionen aus und klicken Sie auf "Inhaltsverzeichnis generieren".
6. Das Inhaltsverzeichnis wird erfolgreich in Ihr Dokument eingefügt. Sie können es an die gewünschte Position im Dokument ziehen.
7. Wenn Sie Änderungen an Ihrem Dokument vornehmen oder neue Abschnitte hinzufügen, können Sie das Inhaltsverzeichnis aktualisieren, indem Sie darauf klicken und "Inhaltsverzeichnis aktualisieren" auswählen.
Das Anpassen des Inhaltsverzeichnisses in Google Docs macht das Navigieren in umfangreichen Dokumenten einfacher und verbessert die allgemeine Struktur und Lesbarkeit. Mit diesen Schritten können Sie Ihr Inhaltsverzeichnis nach Ihren Bedürfnissen anpassen und individualisieren.