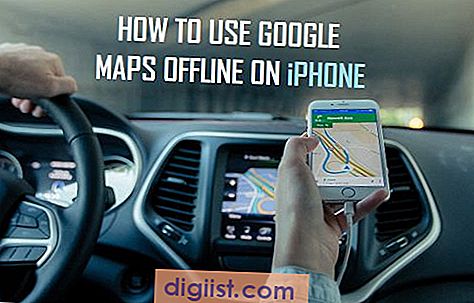Wenn Sie ein NVIDIA-Grafikpaket auf Ihrem Windows 7- oder Windows 8-System installiert haben und feststellen, dass das NVIDIA-Overlay nicht richtig funktioniert, könnte dies ein Verlust der Privatsphäre darstellen. Das NVIDIA-Overlay bietet viele nützliche Funktionen, wie das Aufnehmen von Screenshots und Videos, das Anzeigen von FPS-Zählern und das Anpassen von Grafikeinstellungen. Wenn Sie das Overlay verwenden möchten, sind hier einige Schritte, die Sie ausführen können, um das Problem zu beheben.
1. Überprüfen Sie, ob das NVIDIA Overlay aktiviert ist: Klicken Sie mit der rechten Maustaste auf den Desktop und wählen Sie "NVIDIA Systemsteuerung" aus dem Menü. Klicken Sie auf "3D-Einstellungen Verwalten" und suchen Sie nach der Option "NVIDIA Overlay". Stellen Sie sicher, dass sie aktiviert ist, und bestätigen Sie die Einstellung.
2. Starten Sie den Windows Explorer neu: Drücken Sie die Tasten "Windows" + "R", um das Ausführen-Fenster zu öffnen, geben Sie "explorer.exe" ein und drücken Sie die Eingabetaste. Dadurch wird der Windows Explorer neu gestartet und das NVIDIA Overlay sollte wieder ordnungsgemäß funktionieren.
3. Überprüfen Sie, ob das NVIDIA Overlay auf Drittanbieter-Programme zugreifen darf: Öffnen Sie die NVIDIA Systemsteuerung wie oben beschrieben und klicken Sie auf "3D-Einstellungen verwalten". Suchen Sie nach der Option "Programmeinstellungen". Scrollen Sie nach unten, bis Sie das betreffende Drittanbieter-Programm finden, und stellen Sie sicher, dass die Option "NVIDIA Overlay" aktiviert ist.
4. Führen Sie eine vollständige Neuinstallation der NVIDIA-Treiber durch: Manchmal kann das Problem behoben werden, indem Sie die Treiber vollständig deinstallieren und dann erneut installieren. Gehen Sie zur NVIDIA-Webseite und laden Sie das neueste Treiberpaket für Ihre Grafikkarte herunter. Starten Sie den Computer neu, bevor Sie den Treiber installieren, und stellen Sie sicher, dass alle Programme geschlossen sind.
Mit diesen Schritten sollte es Ihnen möglich sein, das NVIDIA Overlay-Problem auf Ihrem Windows-System zu beheben. Es ist wichtig, regelmäßig nach Treiber- und Systemaktualisierungen zu suchen, um sicherzustellen, dass Ihre Grafikkarte und Ihr Betriebssystem kompatibel sind. Wenn Sie weiterhin Probleme mit dem Overlay haben, sollten Sie die offizielle NVIDIA-Supportseite besuchen, um weitere Informationen und Unterstützung zu erhalten.
Problem mit dem NVIDIA Overlay auf Windows beheben

Das NVIDIA Overlay bietet eine Vielzahl von nützlichen Funktionen für Gamer, einschließlich der Möglichkeit, Spiele aufzuzeichnen, Screenshots zu machen und Leistungsstatistiken anzuzeigen. Allerdings kann es vorkommen, dass das Overlay nicht richtig funktioniert. Hier sind einige mögliche Lösungen für dieses Problem:
- Überprüfen Sie, ob Ihr System die Mindestanforderungen erfüllt: Stellen Sie sicher, dass Sie über Windows 10 oder eine neuere Version des Betriebssystems verfügen. Das NVIDIA Overlay ist möglicherweise nicht mit älteren Versionen von Windows kompatibel.
- Deaktivieren Sie andere Anwendungen und Dienste: In einigen Fällen können andere Programme oder Dienste das NVIDIA Overlay daran hindern, ordnungsgemäß zu funktionieren. Versuchen Sie, alle nicht benötigten Anwendungen zu schließen und das Overlay erneut zu starten.
- Aktivieren Sie das Overlay in den NVIDIA Einstellungen: Öffnen Sie die NVIDIA Systemsteuerung und gehen Sie zur Registerkarte "3D-Einstellungen verwalten". Stellen Sie sicher, dass das Overlay unter "Globale Einstellungen" aktiviert ist.
- Deinstallieren und installieren Sie die neuesten Grafiktreiber: Ein veralteter oder fehlerhafter Grafiktreiber kann das Problem verursachen. Besuchen Sie die NVIDIA-Website, um die neuesten Treiber herunterzuladen und zu installieren.
- Starten Sie Ihren Computer neu: Manchmal kann ein einfacher Neustart des Systems das Problem mit dem Overlay beheben.
- Überprüfen Sie die Einstellungen in Drittanbieter-Tools: Wenn Sie Drittanbieter-Software verwenden, die in das Overlay integriert ist, stellen Sie sicher, dass die Einstellungen korrekt konfiguriert sind.
- Überprüfen Sie die Overlay-Tastenkombination: Das NVIDIA Overlay wird normalerweise durch die Tastenkombination "Alt + Z" aufgerufen. Stellen Sie sicher, dass diese Tastenkombination nicht durch andere Programme oder Dienste belegt ist.
- Überprüfen Sie die Zugriffsrechte: Stellen Sie sicher, dass Sie über administrative Rechte verfügen. Klicken Sie mit der rechten Maustaste auf das Overlay-Icon und wählen Sie "Als Administrator ausführen".
- Installieren Sie das Microsoft Visual C++ Redistributable: Einige Benutzer haben berichtet, dass das Installieren des Microsoft Visual C++ Redistributable das Problem mit dem Overlay behoben hat.
- Kontaktieren Sie den NVIDIA-Support: Falls alle oben genannten Lösungen nicht funktionieren, wenden Sie sich an den NVIDIA-Support für weitere Hilfe.
Probieren Sie diese Lösungen nacheinander aus, um das Problem mit dem NVIDIA Overlay auf Windows zu beheben. Es gibt keine Garantie, dass eine bestimmte Lösung für Sie funktioniert, da die Ursachen für das Problem unterschiedlich sein können. Viel Glück!
Überprüfen der Overlay-Einstellungen

Wenn das NVIDIA Overlay auf Ihrem Windows-Computer nicht richtig funktioniert, können Sie die Overlay-Einstellungen überprüfen, um das Problem möglicherweise zu beheben.
1. Stellen Sie sicher, dass das Overlay in Ihrem Treiber aktiviert ist. Gehen Sie dazu folgendermaßen vor:
- Öffnen Sie den NVIDIA Treiber auf Ihrem Computer.
- In den Einstellungen suchen Sie nach der Option "Overlay".
- Aktivieren Sie das Overlay, wenn es deaktiviert ist.
- Speichern Sie die Änderungen und starten Sie Ihren Computer neu.
2. Überprüfen Sie, ob das Overlay bei Verwendung anderer nvidia-bezogener Software oder Drittanbieter-Tools funktioniert. Wenn das Overlay nur bei bestimmten Anwendungen oder Programmen nicht funktioniert, kann dies darauf hinweisen, dass das Problem nicht mit dem Overlay selbst zusammenhängt, sondern mit der spezifischen Software, die Sie verwenden.
3. Stellen Sie sicher, dass Ihre Treiber auf dem neuesten Stand sind und dass Sie die aktuellsten Updates für Ihr Betriebssystem installiert haben. Veraltete Treiber oder Inkompatibilitäten mit dem Betriebssystem können dazu führen, dass das Overlay nicht ordnungsgemäß funktioniert.
4. Überprüfen Sie die Einstellungen in Ihrer NVIDIA Systemsteuerung. Möglicherweise gibt es spezifische Optionen oder Konfigurationen, die das Overlay beeinflussen können. Nehmen Sie alle erforderlichen Änderungen vor, um sicherzustellen, dass das Overlay ordnungsgemäß funktioniert.
5. Führen Sie gegebenenfalls eine Neuinstallation der NVIDIA-Treiber durch. Manchmal können fehlerhafte oder problematische Treiberinstallationen dazu führen, dass das Overlay nicht richtig funktioniert. Deinstallieren Sie die Treiber vollständig und installieren Sie sie erneut, um das Problem zu beheben.
In einigen Fällen kann das Problem mit dem NVIDIA Overlay nicht ohne weiteres behoben werden. Möglicherweise müssen Sie nach einer Lösung im Internet suchen oder den NVIDIA-Support kontaktieren, um weitere Hilfe zu erhalten. Beachten Sie, dass das Overlay eine experimentelle Funktion ist und es daher keine garantierte Lösung für alle Probleme gibt.