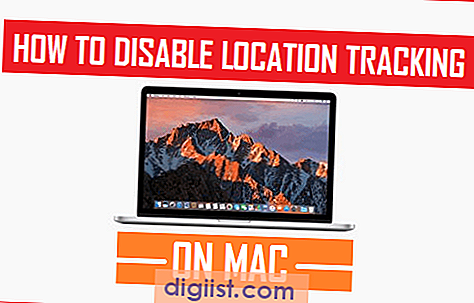In Microsoft Word können Sie den Standard-Speicherort für Ihre Dateien ändern. Der Standard-Speicherort ist der Ort, an dem Word neue Dokumente speichert, wenn Sie sie das erste Mal speichern. Möglicherweise möchten Sie den Standard-Speicherort ändern, um Ihre Dateien besser zu organisieren oder um auf einen anderen Ordner oder eine andere Festplatte zuzugreifen. Hier erfahren Sie, wie Sie den Standard-Speicherort in Microsoft Word ändern können.
Um den Standard-Speicherort in Microsoft Word zu ändern, müssen Sie zum Backstage-Bereich von Word wechseln. Der Backstage-Bereich ist der Ort, an dem Sie auf alle Optionen und Einstellungen von Word zugreifen können. Um dorthin zu gelangen, klicken Sie auf die Schaltfläche "Datei" oben links in der Word-Benutzeroberfläche.
In der Backstage-Ansicht von Word scrollen Sie nach unten, bis Sie die Option "Optionen" finden. Klicken Sie darauf, um die Word-Optionen zu öffnen. In den Word-Optionen navigieren Sie zur Registerkarte "Speichern". Auf dieser Registerkarte finden Sie die Einstellungen für den Standard-Speicherort und den Speicherort für autorettbare Dateien.
Um den Standard-Speicherort zu ändern, klicken Sie auf die Schaltfläche "Durchsuchen" neben dem Feld "Standardspeicherort für Dateien". Dadurch wird das Fenster "Standardspeicherort ändern" geöffnet. In diesem Fenster können Sie die verschiedenen Ordner und Laufwerke auf Ihrem Computer sehen. Navigieren Sie zu dem Ordner, den Sie als neuen Standard-Speicherort verwenden möchten. Sobald Sie den neuen Ordner ausgewählt haben, klicken Sie auf "OK", um die Änderungen zu speichern und das Fenster zu schließen.
Sie können auch den Speicherort für autorettbare Dateien ändern, indem Sie auf die Schaltfläche "Durchsuchen" neben dem Feld "Speicherort für autorettbare Dateien" klicken und den gewünschten Ordner auswählen. Autorettbare Dateien sind temporäre Dateien, die Word während des Bearbeitens eines Dokuments erstellt. Es ist wichtig, den Speicherort für autorettbare Dateien auf einem verlässlichen und zugänglichen Ort zu speichern, da diese Dateien dazu verwendet werden können, verlorene Arbeit wiederherzustellen, wenn Word unerwartet geschlossen wird.
Nachdem Sie den Standard-Speicherort in Microsoft Word geändert haben, werden alle neuen Dokumente, die Sie erstellen und speichern, standardmäßig in diesem Ordner gespeichert. Beachten Sie jedoch, dass dies nur für neue Dokumente gilt. Wenn Sie bereits bestehende Dokumente haben, die an einem anderen Speicherort gespeichert sind, müssen Sie sie manuell in den neuen Standard-Speicherort verschieben.
Einen Standard Arbeitsordner festlegen


Wenn Sie Microsoft Word verwenden, speichert das Programm Ihre Dokumente standardmäßig an einem bestimmten Speicherort auf Ihrem Computer. Je nach Ihrer Office-Version und Betriebssystemeinstellungen befindet sich dieser Standard-Speicherort normalerweise unter den Dokumenten oder Benutzern. Sie können jedoch den Standard-Speicherort ändern, um ihn an Ihre Bedürfnisse anzupassen.
So ändern Sie den Standard-Speicherort in Microsoft Word:
- Öffnen Sie das Programm Microsoft Word.
- Klicken Sie auf "Datei" in der oberen linken Ecke des Bildschirms.
- Navigieren Sie zum Abschnitt "Optionen".
- Wählen Sie im linken Bereich des Optionsfensters die Option "Speichern" aus.
- Sie sehen verschiedene Optionen zum Speichern von Dateien.
- Unter "Speicherorte für Dateien" sehen Sie das Feld "Dokumente".
- Klicken Sie auf "Durchsuchen", um einen neuen Standard-Speicherort auszuwählen.
- Wählen Sie den gewünschten Ordner auf Ihrem Computer aus und klicken Sie auf "OK".
- Wenn Sie den Ordner ausgewählt haben, wird dieser als neuer Standard-Speicherort festgelegt.
- Klicken Sie abschließend auf "OK", um die Änderungen zu speichern.
Nun werden alle neuen Dokumente, die Sie in Microsoft Word erstellen, standardmäßig in dem von Ihnen festgelegten Ordner gespeichert.
Es kann jedoch vorkommen, dass Sie beim Öffnen eines bestehenden Dokuments in Microsoft Word den ursprünglichen Speicherort des Dokuments beibehalten möchten. In diesem Fall können Sie die "Speichern unter" Funktion verwenden, um das Dokument an einem anderen Speicherort zu speichern.
Das Ändern des Standard-Speicherorts in Microsoft Word ermöglicht es Ihnen, Ihre Arbeitsabläufe anzupassen und einen Speicherort zu wählen, der für Ihre Arbeitsweise am besten geeignet ist. Wenn Sie beispielsweise häufig mit mehreren Personen an einem Dokument arbeiten oder Dokumente online speichern möchten, können Sie den Cloud-Speicher als Standard-Speicherort festlegen.
So ändern Sie den Standard-Speicherort für neu erstellte Dateien in Word

Manchmal möchten Sie möglicherweise nicht, dass Word Ihre neu erstellten Dateien standardmäßig im Ordner „Dokumente“ speichert, sondern lieber an einem anderen Ort. Glücklicherweise können Sie den Standard-Speicherort in Word ändern. Hier erfahren Sie, wie Sie vorgehen:
Ändern des Standard-Speicherorts für Word-Dokumente
1. Öffnen Sie Microsoft Word und klicken Sie auf die Registerkarte „Datei“.
2. Klicken Sie auf „Optionen“, um das Fenster „Word-Optionen“ zu öffnen.
3. Wählen Sie in der linken Spalte des Fensters „Word-Optionen“ die Option „Speichern“ aus.
4. Gehen Sie zu dem Abschnitt „Lokale Datei speichern“ und suchen Sie das Eingabefeld für den „Standardordner“.
5. Klicken Sie auf „Durchsuchen“ und navigieren Sie zu dem gewünschten Ordner, den Sie als neuen Standard-Speicherort festlegen möchten.
6. Klicken Sie auf „Ordner auswählen“, um den neuen Standard-Speicherort festzulegen.
7. Klicken Sie anschließend auf „OK“, um die Änderungen zu speichern und das Fenster „Word-Optionen“ zu schließen.
Von nun an werden alle neu erstellten Word-Dokumente standardmäßig in dem von Ihnen ausgewählten Ordner gespeichert. Beachten Sie jedoch, dass dies nur für neue Dateien gilt. Wenn Sie ein bereits bestehendes Dokument speichern möchten, müssen Sie den Speicherort manuell ändern, indem Sie auf „Speichern unter“ klicken und den gewünschten Ordner auswählen.
Je nach Ihren Präferenzen können Sie den Standard-Speicherort auch für andere Microsoft Office-Programme wie Excel, PowerPoint und Visio ändern. Gehen Sie dazu ähnlich vor wie bei der Änderung des Speicherorts in Word, indem Sie die entsprechenden Optionen in den jeweiligen Programmoptionen anpassen.
Wenn Sie mehr Erfahrung mit Windows Explorer haben und möglicherweise unterschiedliche Speicherorte für verschiedene Arten von Dokumenten oder Dateien wünschen, können Sie auch das Backstage-Menü in Microsoft Office verwenden, um den Standard-Speicherort anzupassen. Gehen Sie dazu zu "Datei" > "Optionen" > "Speichern" und passen Sie die entsprechenden Optionen an.
Es gibt also verschiedene Möglichkeiten, den Standard-Speicherort in Microsoft Word (und anderen Office-Programmen) zu ändern. Finden Sie die Methode, die am besten zu Ihren Bedürfnissen und Ihrer Arbeitsweise passt, und passen Sie den Speicherort nach Ihren Wünschen an.