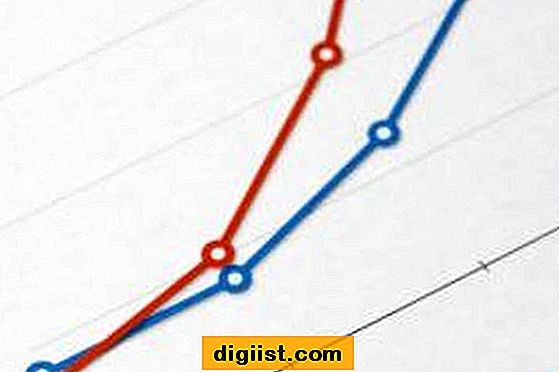Die Anpassung und das Browsen im Internet sind heute wichtiger denn je. Eine der beliebtesten Methoden zur Anpassung des Browsers besteht darin, den Dark Mode zu aktivieren. Aber wie kann man den Dark Mode erzwingen? Gibt es eine Erweiterung, um den Dark Mode auf dem Browser zu aktivieren? Oder können Sie den Dark Mode systemweit für bestimmte Websites erzwingen? In diesem Artikel werden wir uns genauer ansehen, wie der Dark Mode auf Microsoft Edge aktiviert werden kann.
Einer der offensichtlichsten Vorteile des Dark Modes besteht darin, dass er das Emulieren von Farbschemata ermöglicht, die für Personen mit eingeschränkter Sehfähigkeit oder bestimmten Augenproblemen besser geeignet sind. Darüber hinaus ist der Dark Mode aufgrund seiner anpassbaren Farbschemata auch bei gewöhnlichen Nutzern beliebt, die das Aussehen ihres Betriebssystems und ihrer Webseiten anpassen möchten.
Wenn Sie den Dark Mode auf Microsoft Edge aktivieren möchten, können Sie dies mit Hilfe von Erweiterungen oder bestimmten Befehlen in der Eingabeaufforderung bewerkstelligen. Eine beliebte Erweiterung ist Dark Reader, mit der Sie den Dark Mode für jede Webseite erzwingen können. Eine andere Option besteht darin, einfach die standardmäßig in Microsoft Edge aktivierten Farben anzupassen. Lesen Sie weiter, um zu erfahren, wie Sie den Dark Mode auf Microsoft Edge aktivieren und anpassen können.
Schritt: Öffnen Sie Microsoft Edge

Bevor Sie den Dark Mode auf Microsoft Edge aktivieren können, müssen Sie zuerst den Browser öffnen. Microsoft Edge ist der Standardbrowser in Windows 10 und kann auch unter Windows 7, 8 und anderen Betriebssystemen installiert werden.
Um Microsoft Edge zu öffnen, können Sie entweder das Startmenü verwenden und nach "Edge" suchen oder auf das Edge-Symbol auf Ihrem Desktop oder in der Taskleiste klicken, sofern es dort angezeigt wird.
Wenn Sie Microsoft Edge geöffnet haben, können Sie mit dem nächsten Schritt fortfahren, um den Dark Mode zu aktivieren.
Schritt: Gehen Sie zu den Einstellungen
Um den Dark Mode in Microsoft Edge zu aktivieren, müssen Sie zu den Einstellungen des Browsers gehen. Befolgen Sie die Schritte unten, um dies zu tun:
| 1. | Öffnen Sie den Microsoft Edge-Browser, indem Sie ihn auf Ihrem Desktop oder in der Taskleiste suchen und darauf klicken. |
| 2. | Klicken Sie auf das Symbol mit den drei horizontalen Punkten oben rechts in der Ecke des Browsers, um das Menü zu öffnen. |
| 3. | Scrollen Sie im Menü nach unten und klicken Sie auf die Option "Einstellungen" am Ende der Liste. |
| 4. | In den Einstellungen können Sie verschiedene Optionen sehen. Klicken Sie auf "Aussehen" in der linken Seitenleiste. |
| 5. | In den Erscheinungsbild-Einstellungen können Sie zwischen verschiedenen Designs und Farbschemata wählen. Um den Dark Mode zu aktivieren, wählen Sie die Option "Dunkel" aus. |
| 6. | Nachdem Sie den Dark Mode ausgewählt haben, wird das Erscheinungsbild des Browsers geändert und die Hintergrundfarbe wird dunkel. Sie können die Einstellungen schließen und den Dark Mode genießen. |
Jetzt haben Sie den Dark Mode in Microsoft Edge aktiviert und können das angenehme dunkle Erscheinungsbild auf allen Websites und Seiten genießen, die Sie in diesem Browser besuchen.
Schritt: Aktivieren Sie den Dark Mode

Der Dark Mode ist eine beliebte Funktion, die es Ihnen ermöglicht, das Erscheinungsbild Ihres Browsers zu ändern, um eine dunklere Farbpalette zu verwenden. Mit dem Dark Mode können Sie Ihre Augen entlasten, insbesondere wenn Sie lange Zeit im Internet surfen. Hier erfahren Sie, wie Sie den Dark Mode in Microsoft Edge aktivieren können.
Methode 1: Über das Menü
Der einfachste Weg, den Dark Mode in Microsoft Edge zu aktivieren, besteht darin, das Menü der Browseroberfläche zu verwenden. Befolgen Sie diese Schritte:
- Starten Sie den Microsoft Edge Browser.
- Klicken Sie auf das Menüsymbol (drei horizontale Linien) in der oberen rechten Ecke des Browsers.
- Wählen Sie die Option "Einstellungen" aus dem Dropdown-Menü.
- Im linken Bereich des Einstellungsfensters wählen Sie "Auf Erscheinungsbild anpassen".
- Im Bereich "Farbschema" wählen Sie den Dark Mode aus.
- Der Dark Mode wird nun aktiviert. Sie können das Einstellungsfenster schließen und den Dark Mode genießen.
Methode 2: Über die Systemeinstellungen
Eine andere Möglichkeit, den Dark Mode in Microsoft Edge zu aktivieren, besteht darin, die Systemeinstellungen auf Ihrem Windows-Betriebssystem anzupassen. Gehen Sie folgendermaßen vor:
- Öffnen Sie die "Einstellungen" in Windows.
- Klicken Sie auf den Abschnitt "Design" oder "Personalisierung".
- Navigieren Sie zu den Einstellungen für den "Dark Mode" oder "Dunklen Modus".
- Aktivieren Sie den Dark Mode.
- Der Dark Mode wird nun in Microsoft Edge und anderen unterstützten Anwendungen aktiviert.
Mit diesen beiden Methoden können Sie den Dark Mode in Microsoft Edge aktivieren und das Browsen im Web in einem angenehmen, dunklen Erscheinungsbild genießen.
Vorteile des Dark Mode auf Microsoft Edge
Der Dark Mode ist eine Funktion, die es dem Benutzer ermöglicht, den Hintergrund des Browsers von hell auf dunkel umzuschalten.
Die Aktivierung des Dark Mode auf Microsoft Edge bietet zahlreiche Vorteile:
Bessere Lesbarkeit und Augenschonung
- Der Dark Mode verwendet dunkle Farben, um Text und andere Inhalte besser sichtbar zu machen und die Lesbarkeit zu verbessern.
- Die dunkle Farbschema reduziert die Belastung der Augen, besonders in dunkleren Umgebungen.
Anpassung der Anzeige nach Ihren Vorstellungen

- Mit dem Dark Mode können Sie die Anzeigeeinstellungen Ihrer Microsoft Edge-Browseroberfläche anpassen.
- Sie können die Schriftgröße und das Farbschema nach Ihren Wünschen ändern.
- Der Dark Mode ermöglicht Ihnen, das Erscheinungsbild des Browsers individuell anzupassen.
Bessere Akkulaufzeit für mobile Geräte
- Der Dark Mode kann die Akkulaufzeit Ihres mobilen Geräts verlängern, da dunkle Bildschirme in der Regel weniger Energie verbrauchen als helle Bildschirme.
Kompatibilität mit Websites und Anwendungen
- Der Dark Mode funktioniert auf den meisten Websites und Anwendungen, die maschinell oder manuell hinterlegt sind.
- Nicht alle Websites haben jedoch einen "Dark Mode" und einige Websites können nach der Aktivierung des Dark Modes möglicherweise nicht richtig gerendert werden. Dies kann behoben werden, indem man die Helligkeit des Bildschirms anwendungsbezogen anpasst.
Besseres visuelles Erlebnis bei der Verwendung von Microsoft Edge
- Der Dark Mode ist eine der beliebtesten Funktionen für viele Benutzer von Microsoft Edge, da er ein modernes und stilvolles Erscheinungsbild bietet.
- Die dunklen Farben des Dark Modes verleihen Microsoft Edge ein elegantes und raffiniertes Erscheinungsbild.
Kompatibilität mit anderen Browsern
- Der Dark Mode in Microsoft Edge basiert auf Chromium, der gleichen Browser-Engine wie bei Google Chrome, Opera und anderen Chromium-basierten Browsern.
- Das bedeutet, dass viele der für den Dark Mode entwickelten Funktionen und Erweiterungen auch in anderen Chromium-basierten Browsern verwendet werden können.
Mit all diesen Vorteilen ist es kein Wunder, dass immer mehr Benutzer den Dark Mode aktivieren und ihre Browsing-Erfahrung anpassen. Wenn Sie die Vorteile des Dark Mode nutzen möchten, probieren Sie es doch einfach aus und sehen Sie selbst, wie Microsoft Edge Ihre bevorzugten Websites und Anwendungen dunkler und angenehmer macht!
Verbesserung der Lesbarkeit
Die Aktivierung des Dark-Modus auf Microsoft Edge bietet verschiedene Vorteile für die Lesbarkeit und das allgemeine Erscheinungsbild von Webseiten. Wenn Sie Probleme mit der Lesbarkeit von Webseiten haben oder Ihre Augen anstrengen, kann der Dark-Modus eine gute Lösung sein.
Der Dark-Modus ist eine systemweite Einstellung, die das gesamte Betriebssystem in einen dunklen Modus versetzt. Dadurch werden die Farben umgekehrt, und Dunkeltöne werden als Grundfarbe verwendet, während helle Farben als Kontrast dienen. Dies kann dazu beitragen, dass Texte und andere Elemente auf einer Webseite besser lesbar sind, insbesondere bei längerem Lesen.
Microsoft Edge, der auf Chromium basiert, verfügt standardmäßig nicht über eine integrierte Option zum Aktivieren des Dark-Modus. Es gibt jedoch verschiedene Methoden, um den Dark-Modus in Microsoft Edge zu aktivieren.
- Verwenden Sie die Windows-Einstellungen: Unter Windows 10 können Sie den Dark-Modus für das gesamte Betriebssystem aktivieren. Gehen Sie dazu zu "Einstellungen", wählen Sie "Personalisierung" aus und klicken Sie auf "Farben". Wählen Sie unter "Standard-App-Modus" die Option "Dunkel" aus.
- Browser-Befehle verwenden: Sie können den Dark-Modus auch mithilfe von Befehlen in der Adressleiste von Microsoft Edge aktivieren. Geben Sie "edge://flags" in die Adressleiste ein und drücken Sie Enter. Suchen Sie nach "Force Dark Mode for Web Contents" und "Force Dark Mode for System UI". Aktivieren Sie beide Optionen und starten Sie den Browser neu.
- Verwenden Sie Erweiterungen: Es gibt verschiedene Erweiterungen von Drittanbietern, die den Dark-Modus in Microsoft Edge aktivieren können. Suchen Sie im Microsoft Edge Add-On Store nach "Dark Mode" oder "Night Mode" und installieren Sie die gewünschte Erweiterung.
Unabhängig von der Methode, die Sie wählen, kann der Dark-Modus die Lesbarkeit von Webseiten verbessern und Ihre Augen entlasten. Es ist auch eine gute Option, wenn Sie in einer dunklen Umgebung surfen oder einfach das Erscheinungsbild des Browsers anpassen möchten.
Stellen Sie jedoch sicher, dass der Dark-Modus auf bestimmten Websites korrekt angezeigt wird. Einige Websites sind möglicherweise nicht für den Dark-Modus optimiert und könnten Schwierigkeiten bei der Lesbarkeit oder beim Rendering von Elementen haben.
Insgesamt ist der Dark-Modus eine nützliche Funktion, die Ihnen helfen kann, die Lesbarkeit und das Erscheinungsbild von Webseiten in Microsoft Edge zu verbessern. Probieren Sie verschiedene Methoden aus und finden Sie heraus, welche Option am besten zu Ihnen passt.