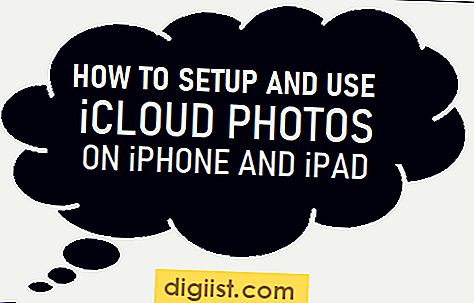Wenn Sie von Dropbox auf OneDrive migrieren oder einfach nur mehr Speicherplatz benötigen, können Sie Ihre Dateien mit OneDrive ganz einfach synchronisieren. OneDrive ist ein cloudbasierter Speicherdienst von Microsoft, der Ihnen ermöglicht, Ihre Dateien von überall aus und jederzeit aufzurufen. Mit OneDrive können Sie Ihre Dateien auf Ihrem PC, Laptop oder mobilen Gerät speichern und sie automatisch mit allen Ihren Geräten synchronisieren.
Um OneDrive richtig zu nutzen, sollten Sie die OneDrive-App auf Ihrem Windows-PC installieren. Hier ist, wie es geht:
Schritt 1: Gehen Sie zu onedrive.com und laden Sie die OneDrive-App herunter.
Schritt 2: Öffnen Sie die heruntergeladene Datei und folgen Sie den Anweisungen, um die Installation abzuschließen.
Schritt 3: Sobald die Installation abgeschlossen ist, öffnen Sie die OneDrive-App auf Ihrem Computer.
Jetzt sind Sie bereit, Ihre Dateien mit OneDrive zu synchronisieren. Hier sind einige hilfreiche Tipps, wie Sie dies tun können:
Tipp 1: Überprüfen Sie die Einstellungen der OneDrive-App, um festzulegen, welche Dateien und Ordner synchronisiert werden sollen.
Tipp 2: Sie können Dateien und Ordner von Ihrem Computer in den OneDrive-Ordner verschieben oder kopieren, um sie mit der Cloud zu synchronisieren.
Tipp 3: Sie können die OneDrive-App so einrichten, dass sie automatisch Dateien und Ordner sichert, sobald sie auf Ihrem Computer geändert werden.
Das Synchronisieren Ihrer Dateien mit OneDrive ist eine einfache Möglichkeit, Ihre Dateien sicher zu speichern und von überall aus darauf zuzugreifen. OneDrive hilft Ihnen dabei, Ihre Dateien zu organisieren, zu verwalten und zu teilen. Gehen Sie noch heute auf onedrive.com, um loszulegen!
Dateien mit OneDrive synchronisieren unter Windows


Mit OneDrive können Sie ganz einfach Ihre Dateien und Ordner synchronisieren, um sicherzustellen, dass sie auf allen Ihren Windows-Geräten verfügbar sind. Folgen Sie dieser Anleitung, um Dateien mit OneDrive in Windows zu synchronisieren.
- Gehen Sie auf die Website von OneDrive und melden Sie sich mit Ihrem Konto an.
- Nachdem Sie sich angemeldet haben, können Sie auswählen, welche Ordner und Dateien Sie synchronisieren möchten, indem Sie auf die Schaltfläche "Synchronisieren" klicken.
- Warten Sie einige Tage, bis die Dateien auf Ihre lokale Festplatte heruntergeladen wurden. Dies ermöglicht Ihnen das Zugreifen auf die Dateien, auch wenn Sie nicht mit dem Internet verbunden sind.
- Um sicherzustellen, dass Ihre Dateien immer mit der Cloud synchronisiert werden, können Sie die Funktion "Auf Anforderung" aktivieren. Dadurch werden nur Dateien heruntergeladen, wenn Sie darauf zugreifen möchten, anstatt alle Dateien automatisch herunterzuladen.
Wenn Sie Probleme beim Einrichten der Synchronisierung haben oder weitere Fragen haben, besuchen Sie die OneDrive-Website, um eine umfassende Anleitung zu finden.
OneDrive ist auch eine nützliche Funktion, um Dateien von einem PC zum anderen zu übertragen. Klicken Sie einfach mit der rechten Maustaste auf die Datei(en), die Sie übertragen möchten, und wählen Sie "Auf OneDrive speichern".
Eine weitere nützliche Funktion von OneDrive ist die Möglichkeit, Dateien und Ordner einfach mit anderen zu teilen. Öffnen Sie einfach den OneDrive-Ordner, klicken Sie mit der rechten Maustaste auf die Datei(en) oder den Ordner, den Sie teilen möchten, und wählen Sie "OneDrive-Link teilen".
Bonus-Tipp: Wenn Sie Windows 10 verwenden, können Sie OneDrive in der Taskleiste anzeigen, um schnellen Zugriff und Benachrichtigungen zu erhalten.
OneDrive ist auch mit SharePoint und anderen Geräten kompatibel. Sie können Ihre Windows-Einstellungen so ändern, dass Ihre Dateien automatisch mit SharePoint synchronisiert werden.
Wenn Sie Dateien von einem Gerät auf ein anderes verschieben möchten, können Sie dies einfach tun, indem Sie die Datei(en) auswählen und per Drag & Drop in den OneDrive-Ordner ziehen. OneDrive kümmert sich um den Rest.
Insgesamt ist OneDrive ein nützliches Tool, um Ihre Dateien zu sichern, zu synchronisieren und zu verwalten. Es hilft Ihnen, Dateien immer verfügbar und sicher zu halten, egal ob Sie alleine arbeiten oder in einem Team.
Vorteile der Synchronisierung mit OneDrive

|
OneDrive ist eine Cloud-basierte Dateisynchronisationsplattform, die es Benutzern ermöglicht, ihre Dateien und Dokumente einfach und bequem zwischen verschiedenen Geräten zu synchronisieren. Dies bietet viele Vorteile, darunter:
Insgesamt bietet die Synchronisierung mit OneDrive viele Vorteile für Benutzer, darunter die einfache Übertragung von Dateien zwischen verschiedenen Geräten, die effiziente Nutzung von Speicherplatz und die Möglichkeit, wichtige Dateien sicher in der Cloud zu speichern. |
Migration von OneDrive zu einem anderen Cloud-Dienst, um Speicherplatz freizugeben

Wenn Sie mehr Speicherplatz benötigen und Ihre OneDrive-Dateien in einen anderen Cloud-Dienst migrieren möchten, gibt es eine einfache Möglichkeit, dies zu tun.
Zunächst müssen Sie sicherstellen, dass Sie alle Ihre Dateien von OneDrive heruntergeladen haben. Öffnen Sie dazu die OneDrive-Website und navigieren Sie zu Ihren Dateien. Klicken Sie auf die Schaltfläche "Alle herunterladen", um Ihre gesamte OneDrive-Sammlung auf Ihren Computer herunterzuladen.
Ein wichtiger Hinweis: Wenn Sie OneDrive mit SharePoint verwenden, stellen Sie sicher, dass Sie alle erforderlichen Dateien in SharePoint kopieren, bevor Sie mit dem Migrationsschritt fortfahren.
Nun, da Sie Ihre Dateien lokal gespeichert haben, müssen Sie den neuen Cloud-Dienst Ihrer Wahl einrichten. Es gibt verschiedene Cloud-Dienste wie Dropbox, Google Drive und viele andere. Besuchen Sie einfach die Website des Cloud-Dienstes Ihrer Wahl und folgen Sie den Anweisungen zur Einrichtung eines Kontos.
Sobald Sie den neuen Cloud-Dienst eingerichtet haben, können Sie Ihre Dateien dorthin verschieben. Dies kann auf verschiedene Arten erfolgen:
- Sie können Ihre Dateien manuell in den neuen Cloud-Dienst hochladen, indem Sie den Datei-Explorer verwenden oder die entsprechende Desktop-App installieren.
- Sie können auch eine Drittanbieter-App wie cBackup verwenden, um Ihre Dateien automatisch von OneDrive zu einem anderen Cloud-Dienst zu migrieren.
- Eine weitere Möglichkeit besteht darin, Ihre Dateien von Ihrem Computer in den Cloud-Dienst zu verschieben, indem Sie die Dateien in den entsprechenden Ordner auf Ihrem Computer ziehen und ablegen. Der Cloud-Dienst synchronisiert dann automatisch den Ordner und lädt Ihre Dateien hoch.
Es ist wichtig, sicherzustellen, dass Ihre Dateien erfolgreich in den neuen Cloud-Dienst verschoben wurden. Überprüfen Sie dies, indem Sie sich bei Ihrem neuen Cloud-Konto anmelden und die Dateien überprüfen.
Beachten Sie, dass es je nach Größe Ihrer Dateien einige Zeit dauern kann, bis der Umzug abgeschlossen ist. Geben Sie dem Prozess also etwas Zeit.
Ein Tipp für die Verwaltung Ihrer Dateien in der Cloud: Wenn Sie Ihre Dateien weiterhin auf Ihrem Computer speichern möchten, können Sie den Cloud-Dienst so einstellen, dass er nur ausgewählte Ordner synchronisiert. Dadurch wird Speicherplatz auf Ihrem Computer gespart, und Sie können den neuen Cloud-Dienst dennoch verwenden.
Wenn alles erfolgreich migriert wurde, können Sie OneDrive deaktivieren oder deinstallieren, um zusätzlichen Speicherplatz freizugeben. Beachten Sie jedoch, dass Sie OneDrive jederzeit erneut installieren und Ihre Dateien problemlos wiederherstellen können, falls Sie sie benötigen.
Das ist der Weg, wie Sie Ihre Dateien von OneDrive zu einem anderen Cloud-Dienst migrieren können, um Speicherplatz freizugeben. Wenn Sie weitere Fragen haben oder weitere Hilfe benötigen, besuchen Sie einfach die OneDrive-Website oder wenden Sie sich an den Administrator.