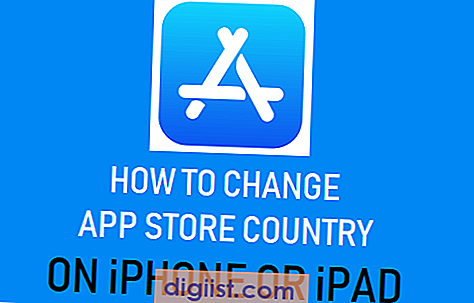Mit den Funktionen und Eigenschaften moderner Android-Geräte können Sie Texte und Dateien problemlos zwischen Ihrem Android-Gerät und einem Windows-Computer kopieren und einfügen. Es gibt verschiedene Methoden, diese Aufgabe zu erledigen, je nach Ihren Vorlieben und den verfügbaren Einstellungen.
Ein einfacher Weg, Text zwischen Android und Windows zu kopieren und einzufügen, besteht darin, die Funktionen "Teilen" und "Kopieren" zu nutzen. Auf Ihrem Android-Gerät können Sie Texte in verschiedenen Apps wie der Galerie, dem Browser oder den Notizen auswählen und die Option "Teilen" auswählen. Wählen Sie die Option "Kopieren" aus, um den Text in die Zwischenablage zu kopieren.
Wenn Sie das Android-Gerät mit einem Windows-Computer verbunden haben, können Sie den kopierten Text einfach in ein Textverarbeitungsprogramm oder eine andere Anwendung einfügen. Klicken Sie mit der rechten Maustaste an der Stelle, an der Sie den Text einfügen möchten, und wählen Sie die Option "Einfügen" aus. Der kopierte Text wird dann an dieser Stelle eingefügt.
Es gibt auch andere Möglichkeiten, Texte zwischen Android und Windows zu kopieren und einzufügen. Eine davon ist die Verwendung von Cloud-Speicherdiensten wie OneDrive oder Google Drive. Mit diesen Diensten können Sie Dateien und Ordner nahtlos zwischen Ihren verschiedenen Geräten synchronisieren. Sie können eine Datei auf Ihrem Android-Gerät speichern und sie dann auf Ihrem Windows-Computer öffnen und bearbeiten. Die Änderungen werden automatisch zwischen den Geräten synchronisiert.
Bei der Übertragung von Texten zwischen Android und Windows gibt es jedoch einige Dinge zu beachten. Möglicherweise müssen Sie bestimmte Einstellungen auf Ihrem Android-Gerät aktivieren, um das Kopieren und Einfügen von Text zu ermöglichen. Überprüfen Sie die Einstellungen Ihres Geräts, um sicherzustellen, dass die Funktionen zum Kopieren von Text aktiviert sind.
Text zwischen Android und Windows kopieren und einfügen: Anleitung

Möchten Sie Text zwischen Ihrem Android-Gerät und Ihrem Windows-PC einfach kopieren und einfügen? In diesem Artikel finden Sie eine Anleitung dazu.
Jedoch müssen Sie beachten, dass die folgende Anleitung die Verbindung zwischen einem Samsung Galaxy Note20 und einem PC mit dem Windows-Betriebssystem umfasst. Je nach Version Ihres Android-Gerätes und Ihres Windows-PCs können sich die Schritte unterscheiden.
Um Text von Ihrem Android-Gerät auf Ihren Windows-PC zu kopieren und einzufügen, müssen Sie zunächst die Verbindung zwischen den beiden Geräten herstellen. Stellen Sie sicher, dass Sie ein USB-Kabel haben, um Ihr Android-Gerät und Ihren PC zu verbinden.
Verbinden Sie Ihr Android-Gerät mit Ihrem PC, indem Sie das USB-Kabel an beide Geräte anschließen. Nachdem Sie die Verbindung hergestellt haben, öffnen Sie die Einstellungen auf Ihrem Android-Gerät.
In den Einstellungen suchen Sie nach der Option "USB-Verbindung". Tippen Sie darauf und wählen Sie die Option "Dateiübertragung" oder "Medienübertragung" aus. Dadurch wird die Verbindung zwischen Ihrem Android-Gerät und Ihrem PC hergestellt.
Öffnen Sie auf Ihrem PC den Datei-Explorer und suchen Sie nach Ihrem Android-Gerät unter "Dieser PC" oder "Computer". Klicken Sie darauf, um auf die Dateien und Ordner auf Ihrem Android-Gerät zuzugreifen.
Suchen Sie den Text, den Sie von Ihrem Android-Gerät auf Ihren PC kopieren möchten. Sie können dies in einer Text- oder Notiz-App oder in einer anderen Anwendung tun.
Markieren Sie den Text, den Sie kopieren möchten, indem Sie Ihren Finger über den Text ziehen oder den Cursor verwenden, um den Bereich auszuwählen.
Kopieren Sie den markierten Text, indem Sie auf die Option "Kopieren" oder das Symbol "Kopieren" tippen. Dadurch wird der Text in die Zwischenablage Ihres Android-Geräts kopiert.
Gehen Sie zurück zum Datei-Explorer auf Ihrem PC und navigieren Sie zu dem Ordner oder der Datei, in die Sie den kopierten Text einfügen möchten.
Klicken Sie mit der rechten Maustaste auf die Zielposition und wählen Sie die Option "Einfügen" aus. Dadurch wird der kopierte Text in die ausgewählte Datei oder den ausgewählten Ordner eingefügt.
Dies sind die Schritte, um Text zwischen einem Android-Gerät und einem Windows-PC zu kopieren und einzufügen. Beachten Sie, dass Sie für die Übertragung von Dateien auch eine Cloud-Speicherlösung wie OneDrive verwenden können.
Mit dieser Anleitung können Sie Text problemlos zwischen Ihrem Android-Gerät und Ihrem Windows-PC kopieren und einfügen, ohne Daten zu verlieren oder spezielle Apps zu installieren.
Verwenden Sie die gemeinsame Zwischenablage

Wenn Sie Text zwischen Android und Windows übertragen möchten, gibt es verschiedene Möglichkeiten. Eine der schnellsten und einfachsten Methoden ist die Verwendung der gemeinsamen Zwischenablage. Diese Funktion ermöglicht es Ihnen, Text von Ihrem Android-Gerät zu kopieren und auf Ihrem Windows-Computer einzufügen.
Diese Methode eignet sich besonders für kurze Texte oder einen schnellen Austausch von Informationen. Um die gemeinsame Zwischenablage zu verwenden, müssen Sie sicherstellen, dass beide Geräte miteinander verbunden sind. Dazu können Sie entweder eine Wi-Fi- oder eine USB-Verbindung verwenden.
Zuerst müssen Sie auf Ihrem Android-Gerät den Text markieren und kopieren, den Sie auf Ihrem Windows-Computer einfügen möchten. Öffnen Sie dann die App oder den Browser auf Ihrem Windows-Computer und platzieren Sie den Cursor an der Stelle, an der Sie den Text einfügen möchten.
Die meisten Samsung-Galaxy-Geräte haben die gemeinsame Zwischenablage als Standardfunktion. Um dies zu überprüfen, öffnen Sie die Einstellungen auf Ihrem Samsung-Gerät, gehen Sie zu "Erweiterte Funktionen" und suchen Sie nach der Option "Gemeinsame Zwischenablage". Stellen Sie sicher, dass der Schalter auf "Ein" steht.
Wenn Sie die gemeinsame Zwischenablage auf Ihrem Samsung Galaxy Note20 oder einer anderen Version verwenden möchten, gehen Sie zu den Einstellungen, wählen Sie "Erweiterte Funktionen" und tippen Sie auf "Gemeinsame Zwischenablage". Dort können Sie die Funktion aktivieren und die verschiedenen Optionen konfigurieren.
Wenn die gemeinsame Zwischenablage aktiviert ist, können Sie Text von Ihrem Android-Gerät kopieren und auf Ihrem Windows-Computer einfügen. Gehen Sie dazu auf Ihrem Android-Gerät zu dem Text, den Sie kopieren möchten, und halten Sie ihn gedrückt. Wählen Sie dann die Option "Kopieren" aus dem angezeigten Menü.
Öffnen Sie auf Ihrem Windows-Computer die App oder den Browser, in die Sie den Text einfügen möchten, und platzieren Sie den Cursor an der gewünschten Stelle. Halten Sie die Taste "Strg" gedrückt und drücken Sie dann die Taste "V", um den kopierten Text einzufügen.
Es ist wichtig zu beachten, dass die gemeinsame Zwischenablage nicht zwischen verschiedenen Apps auf dem Android-Gerät funktioniert. Das bedeutet, dass Sie den Text zuerst in die Zwischenablage kopieren und dann in die gewünschte App einfügen müssen.
Einige Apps wie SwiftKey und Gboard bieten auch eine eigene Zwischenablage-Funktion an, mit der Sie mehrere Texte kopieren und einfügen können. Überprüfen Sie die Einstellungen dieser Apps, um herauszufinden, ob Sie diese Funktion verwenden können.
Wenn die gemeinsame Zwischenablage nicht funktioniert, gibt es möglicherweise ein Problem mit der Verbindung zwischen Ihrem Android-Gerät und Ihrem Windows-Computer. Überprüfen Sie, ob beide Geräte ordnungsgemäß miteinander verbunden sind und ob das Wi-Fi-Netzwerk oder die USB-Verbindung ordnungsgemäß funktioniert.
In einigen Fällen kann es auch helfen, die Bluetooth-Verbindung zwischen den Geräten zu aktivieren, um eine bessere Verbindung herzustellen. Überprüfen Sie auch, ob Sie die neueste Version der jeweiligen App oder des Browsers verwenden, da ältere Versionen möglicherweise nicht die Funktion der gemeinsamen Zwischenablage unterstützen.
Wenn alle Lösungsansätze nicht funktionieren, können Sie auch eine Cloud-App wie OneDrive oder Google Drive verwenden, um den Text zwischen Ihrem Android-Gerät und Ihrem Windows-Computer zu übertragen. Kopieren Sie einfach den Text auf Ihrem Android-Gerät und fügen Sie ihn in der entsprechenden Cloud-App ein. Öffnen Sie dann die Cloud-App auf Ihrem Windows-Computer und fügen Sie den Text dort ein.
Insgesamt ist die Verwendung der gemeinsamen Zwischenablage eine einfache und praktische Methode, um Text zwischen Android und Windows zu übertragen. Egal, ob Sie schnell etwas kopieren und einfügen oder mehrere Texte zwischen verschiedenen Apps oder Fenstern verschieben möchten, die gemeinsame Zwischenablage ermöglicht Ihnen dies ohne großen Aufwand.
Nutzen Sie die Funktion "Verbindung zwischen Geräten herstellen"
Wenn Sie ein Samsung Galaxy Note20 besitzen und dasselbe auch auf Ihrem Windows-PC verwenden, können Sie problemlos Texte und andere Dateien zwischen den beiden Geräten kopieren und einfügen. Dafür gibt es spezielle Funktionen, die eine nahtlose Verbindung zwischen den Geräten ermöglichen.
Verbindungsanforderungen
Um die Verbindung zwischen Ihrem Note20 und Ihrem Windows-PC herzustellen, müssen Sie sicherstellen, dass folgende Voraussetzungen erfüllt sind:
- Ihr Note20 muss über die neueste Version des Betriebssystems verfügen.
- Stellen Sie sicher, dass sowohl Ihr Note20 als auch Ihr Windows-PC mit demselben Netzwerk verbunden sind.
- Aktivieren Sie die Verbindungsfunktion zwischen den Geräten auf Ihrem Note20 und Ihrem Windows-PC.
Wie man die Verbindung herstellt

Um die Verbindung zwischen Ihrem Note20 und Ihrem Windows-PC herzustellen und Texte oder Dateien zu kopieren und einzufügen, befolgen Sie diese Schritte:
- Öffnen Sie die gewünschte App auf Ihrem Note20, von der Sie den Text kopieren möchten.
- Markieren Sie den Textabschnitt, den Sie kopieren möchten, indem Sie ihn gedrückt halten und den Cursor um den ausgewählten Bereich bewegen.
- Tippen Sie auf das Copy-Paste-Symbol (zumeist ein Symbol mit zwei Blättern) in der Toolbar oder im Kontextmenü. Alternativ können Sie auch die Tastenkombination zum Kopieren verwenden, normalerweise "Strg+C" auf Windows oder "Befehlstaste+C" auf Mac.
- Öffnen Sie die gewünschte App auf Ihrem Windows-PC, in die Sie den kopierten Text einfügen möchten.
- Positionieren Sie den Cursor an der Stelle, an der Sie den kopierten Text einfügen möchten.
- Tippen Sie auf das Paste-Symbol (normalerweise ein Symbol mit einem Clipboard) in der Toolbar oder im Kontextmenü. Alternativ können Sie auch die Tastenkombination zum Einfügen verwenden, normalerweise "Strg+V" auf Windows oder "Befehlstaste+V" auf Mac.
- Der kopierte Text wird nun nahtlos von Ihrem Note20 auf Ihren Windows-PC übertragen und in die ausgewählte App eingefügt.
Dieses Verfahren funktioniert auch für andere Dateitypen wie Bilder. Wählen Sie einfach das gewünschte Foto oder die gewünschte Datei aus der Galerie auf Ihrem Note20 aus und folgen Sie dann den oben genannten Schritten, um sie auf Ihrem Windows-PC zu übertragen.
Die Funktion "Verbindung zwischen Geräten herstellen" sorgt dafür, dass die kopierten Inhalte ihre Formatierung beibehalten und nahtlos zwischen den Geräten übertragen werden.
Bitte beachten Sie, dass die Kopier- und Einfügefunktion zwischen Note20 und Windows-PC funktioniert. Wenn Sie Texte oder Dateien zwischen anderen Geräten kopieren möchten, müssen Sie alternative Methoden wie die Verwendung von Cloud-Diensten wie Microsoft OneDrive in Erwägung ziehen oder Dateien übertragen.
Verwenden Sie Drittanbieter-Apps

Eine weitere Möglichkeit, Text zwischen Android und Windows zu kopieren und einzufügen, besteht darin, Drittanbieter-Apps zu verwenden. Es gibt verschiedene Apps, die das Kopieren und Einfügen von Text zwischen Geräten mit unterschiedlichen Betriebssystemen unterstützen.
Eine solche App ist die "Microsoft SwiftKey Keyboard" App, die sowohl auf Android-Smartphones als auch auf Windows-PCs installiert werden kann. Nach der Installation und Einrichtung können Sie Text auf Ihrem Android-Gerät kopieren und ihn dann auf Ihrem Windows-PC einfügen. Umgekehrt funktioniert dies ebenfalls.
Ein weiteres Beispiel ist die "Pushbullet" App, die ebenfalls das Kopieren und Einfügen von Text zwischen verschiedenen Geräten ermöglicht. Diese App unterstützt nicht nur Text, sondern auch das Teilen von Fotos, Links und Dateien.
Um diese Drittanbieter-Apps zu verwenden, müssen Sie sie auf beiden Geräten installieren und sicherstellen, dass sie miteinander verbunden sind. In den Einstellungen der jeweiligen App können Sie beide Geräte miteinander verbinden. Sobald die Verbindung hergestellt ist, können Sie Texte nahtlos zwischen den Geräten kopieren und einfügen.
Beachten Sie jedoch, dass die Verwendung von Drittanbieter-Apps je nach Gerät und Betriebssystem unterschiedliche Anforderungen haben kann. Stellen Sie daher sicher, dass Ihr Gerät die erforderlichen Voraussetzungen erfüllt und die entsprechende App unterstützt.