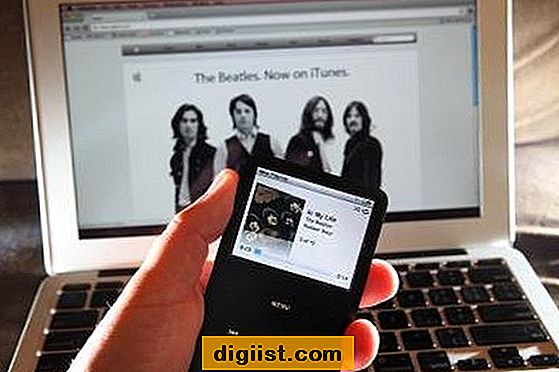Hoffen wir, dass du noch nie einen Fehler in einem Dokument gemacht hast - und schließlich hoffen wir das alle! Aber leider ist das oft nicht der Fall. Keine Sorge, wir haben eine Lösung für dich. Hast du jemals versucht, alle Instanzen eines bestimmten Wortes zu finden und durch ein anderes zu ersetzen? Wenn ja, hast du Glück! Google Docs bietet eine Suchen und Ersetzen-Funktion, die dir dabei hilft, Fehler in deinem Text sehr schnell zu finden und zu beheben.
Du fragst dich vielleicht, was genau ist die Suchen und Ersetzen Funktion in Google Docs und wie benutzt man sie? Nun, keine Sorge, wir werden es dir in diesem Artikel erklären. Diese Funktion ermöglicht es dir, bestimmte Wörter in deinem Dokument zu suchen und sie durch andere Wörter deiner Wahl zu ersetzen. Dies ist besonders nützlich, wenn du eine spezifische Änderung an vielen Stellen in deinem Dokument vornehmen möchtest.
Statt das Wort oder den Ausdruck manuell zu suchen und zu ersetzen, kannst du eine schnelle Suchen und Ersetzen-Methode verwenden, um in kürzester Zeit das zu finden und zu ersetzen, wonach du suchst. Du kannst diese Funktion auf Desktop- und Android-Geräten verwenden, obwohl du beachten musst, dass sie nur für Textdokumente und nicht für Bilder oder andere Medien funktioniert.
Um diese Funktion zu nutzen, folge einfach dieser Schritt-für-Schritt-Anleitung:
Wie Sie "Finden und Ersetzen" in Google Docs auf einem Computer verwenden können

Finding and replacing specific words or phrases in a document can be a time-consuming task. Luckily, Google Docs offers a handy "Find and Replace" tool that allows you to locate and replace words or phrases throughout your document with just a few clicks.
Verwendung des "Finden und Ersetzen" Tools in Google Docs
- Öffnen Sie Ihr gewünschtes Dokument in Google Docs in Ihrem Webbrowser.
- Um das "Finden und Ersetzen" Tool zu öffnen, klicken Sie entweder auf "Bearbeiten" in der Menüleiste und wählen Sie dann "Suchen und Ersetzen" aus, oder verwenden Sie die Tastenkombination "Strg + H" (oder "Cmd + H" auf einem Mac).
- In dem geöffneten Suchfeld können Sie das Wort oder die Phrase eingeben, die Sie finden möchten.
- Optional können Sie die Optionen "Groß- und Kleinschreibung beachten" und "Nur ganze Wörter suchen" aktivieren, um die Suche weiter einzuschränken.
- Klicken Sie auf die Schaltfläche "Weitersuchen", um das erste Vorkommen des Wortes oder der Phrase im Dokument zu finden.
- Um das erste Vorkommen automatisch durch eine andere Wort- oder Phrasenkombination zu ersetzen, geben Sie die gewünschte Ersetzung in das Feld "Ersetzen durch" ein und klicken Sie auf "Ersetzen".
- Sie können auch auf "Alle ersetzen" klicken, um alle Vorkommen des Wortes oder der Phrase im Dokument auf einmal zu ersetzen.
Das "Finden und Ersetzen" Tool ist ein äußerst nützliches Werkzeug, um Ihre Bearbeitungen schneller und effizienter durchzuführen. Es spart Ihnen Zeit, da Sie nicht manuell durch Ihr gesamtes Dokument scrollen und nach jedem einzelnen Wort suchen müssen. Mit dieser Funktion können Sie auch spezifische Wörter oder Phrasen in Ihren Texten problemlos ändern und Fehler beheben.
Obwohl diese Anleitung auf die Verwendung der Funktion in einem Webbrowser auf einem Computer abzielt, können Sie das gleiche Verfahren auch auf anderen Geräten wie Android- und iOS-Geräten anwenden, indem Sie die Google Docs App verwenden. Die Schritte können je nach Gerät und Betriebssystem variieren, aber die grundlegende Funktion bleibt dieselbe.
Im Großen und Ganzen ist das "Finden und Ersetzen" Tool in Google Docs eine einfache und zeitsparende Möglichkeit, um bestimmte Wörter oder Phrasen in Ihrem Dokument zu finden und zu ersetzen. Nutzen Sie dieses Werkzeug, um effizienter zu arbeiten und Fehler zu beheben, ohne jeden einzelnen Eintrag manuell ändern zu müssen.
Und jetzt wünschen wir Ihnen viel Spaß beim Editieren Ihrer Dokumente!
Suchen und Ersetzen von Text in Google Docs auf einem Computer
Das Suchen und Ersetzen von Text in Google Docs auf einem Computer kann Ihnen helfen, bestimmte Inhalte zu finden und zu ändern, um Ihre Bearbeitungen effizienter zu gestalten. Je nachdem, was Sie tun möchten, gibt es verschiedene Möglichkeiten, dies zu erreichen.
Die einfachste Methode besteht darin, das Dialogfeld "Suchen und Ersetzen" zu verwenden. Hier können Sie das gewünschte Wort oder die gewünschte Phrase zum Auffinden eingeben und dann entscheiden, ob Sie sie manuell durch eine andere Option ersetzen möchten, oder ob Sie sie einfach im Dokument markieren und speichern möchten.
Um den "Suchen und Ersetzen"-Dialog aufzurufen, können Sie in der Menüleiste auf "Bearbeiten" klicken und dann "Suchen und Ersetzen" auswählen. Alternativ können Sie auch die Tastaturkürzel verwenden, indem Sie Strg + H (bei Windows) oder Cmd + H (bei einem Mac) drücken.
In dem "Suchen und Ersetzen"-Dialog haben Sie verschiedene Optionen. Sie können Text in einem bestimmten Bereich suchen (entweder im gesamten Dokument, in Überschriften oder in Fußnoten), nach bestimmten Formatierungen suchen (wie Fettschrift oder Hyperlinks) oder nach einer Kombination von Bedingungen suchen.
Wenn Sie beispielsweise nach einem bestimmten Wort suchen möchten, geben Sie es einfach in das Suchfeld ein und klicken Sie auf das Lupensymbol oder drücken Sie die Eingabetaste, um die Suche zu starten. Das angegebene Wort wird dann hervorgehoben, und Sie können entweder manuell Änderungen vornehmen oder die Option zum Ersetzen verwenden, um es durch ein anderes Wort zu ersetzen.
Ein weiterer schneller Weg, um Wörter oder Phrasen zu suchen, ist die Verwendung der Tastaturkürzel Strg + F (bei Windows) oder Cmd + F (bei einem Mac). Auch hier wird das Suchfeld geöffnet, und Sie können Ihre Suche eingeben. Der Unterschied besteht darin, dass Sie hier nicht direkt Änderungen vornehmen können, sondern nur zum nächsten Vorkommen des gesuchten Worts scrollen können.
In beiden Fällen können Sie auch die Optionen in der rechten oberen Ecke des Suchfelds verwenden, um festzulegen, ob Sie nach dem genauen Wort oder nach Wortteilen suchen möchten, ob die Suche die Groß-/Kleinschreibung beachten soll und ob Sie nur ganze Wörter oder Phrasen suchen möchten.
Es gibt auch eine weitere nützliche Option namens "Alle ersetzen". Diese Option ermöglicht es Ihnen, alle Vorkommen des gesuchten Worts oder der gesuchten Phrase automatisch durch eine andere Option zu ersetzen. Dies kann besonders hilfreich sein, wenn Sie spezifische Instanzen finden möchten und sicher sind, dass Sie sie alle ändern möchten.
Um die Option "Alle ersetzen" zu verwenden, geben Sie einfach das Wort oder die Phrase in das Suchfeld ein, geben Sie die Option zum Ersetzen ein und klicken Sie auf das Symbol "Alle ersetzen" (dieses Symbol ist ein rotierender Pfeil). Alle Vorkommen des gesuchten Worts oder der gesuchten Phrase im Dokument werden dann automatisch durch die angegebene Option ersetzt.
Es gibt also verschiedene Möglichkeiten, Text in einem Google-Dokument auf einem Computer zu suchen und zu ersetzen. Je nach Ihren Bedürfnissen und Präferenzen können Sie entweder den ausführlichen "Suchen und Ersetzen"-Dialog verwenden oder die schnellere Methode mit dem Tastaturkürzel Strg + F (bei Windows) oder Cmd + F (bei einem Mac) wählen.
So finden und ersetzen Sie Text in Google Docs auf einem Computer. Wir hoffen, dass Ihnen dieser Schritt-für-Schritt-Leitfaden bei Ihren Bearbeitungen hilft. Wenn Sie spezifische Fragen haben oder weitere Hilfe benötigen, lesen Sie bitte den FAQ-Abschnitt oder fragen Sie uns auf Twitter. Wir helfen Ihnen gerne weiter!
Schritt-für-Schritt-Anleitung für das Finden und Ersetzen in Google Docs

Das Finden und Ersetzen von Text in einem Google-Dokument kann eine zeitaufwändige Aufgabe sein, insbesondere wenn es sich um lange Dokumente handelt. Glücklicherweise bietet Google Docs eine Funktion, mit der Sie dieses Prozess einfacher und schneller machen können. In diesem Artikel werden wir Ihnen zeigen, wie Sie das finden und ersetzen in Google Docs durchführen können, Schritt für Schritt.
Schritt 1: Öffnen Sie das Dokument
Zuerst müssen Sie das Google-Dokument öffnen, in dem Sie den Text finden und ersetzen möchten. Gehen Sie dazu zu docs.google.com und melden Sie sich in Ihrem Google-Konto an. Suchen Sie dann das Dokument in Ihrer Dokumentenliste und klicken Sie darauf, um es zu öffnen.
Schritt 2: Zugriff auf die Funktion "Finden und Ersetzen"
Klicken Sie jetzt auf den Menüpunkt "Bearbeiten" in der oberen Menüleiste des Dokuments. Scrollen Sie im Dropdown-Menü zu "Suchen und Ersetzen" und klicken Sie darauf. Dadurch öffnet sich das Suchen- und Ersetzen-Fenster.
Schritt 3: Text eingeben und Ersetzungsoptionen auswählen
In der Suchleiste des Suchen- und Ersetzen-Fensters können Sie den Text eingeben, den Sie finden möchten. Geben Sie den Text in das Textfeld ein und klicken Sie auf die Schaltfläche "Weiter", um zur Ersetzen-Option zu gelangen. Sie können auch angeben, ob die Suche Groß-/Kleinschreibung beachten soll und ob nur ganze Wörter übereinstimmen sollen.
Schritt 4: Text finden und ersetzen
Nachdem Sie den Text eingegeben und die Ersetzungsoptionen ausgewählt haben, klicken Sie auf die Schaltfläche "Weiter". Google Docs zeigt Ihnen dann die Fundstellen des gesuchten Textes im Dokument an. Sie können durch die Fundstellen navigieren, indem Sie auf die Schaltflächen "Vorherige" und "Nächste" klicken. Um den gefundenen Text zu ersetzen, klicken Sie auf die Schaltfläche "Ersetzen". Um alle Vorkommen des Textes im Dokument zu ersetzen, klicken Sie auf die Schaltfläche "Alle ersetzen".
Schritt 5: Überprüfen und Speichern der Änderungen
Nachdem Sie den Text gefunden und ersetzt haben, können Sie Ihre Änderungen überprüfen und speichern. Gehen Sie dazu zur Menüleiste und klicken Sie auf "Datei". Wählen Sie dann "Speichern", um Ihre Änderungen zu speichern.
Das ist alles! Sie haben erfolgreich das Finden und Ersetzen in Google Docs durchgeführt. Diese Funktion ist eine große Hilfe, um das Bearbeiten von Dokumenten schneller und effizienter zu machen. Wir hoffen, dass Ihnen dieser Schritt-für-Schritt-Leitfaden geholfen hat! Bei weiteren Fragen können Sie uns gerne fragen. Viel Spaß beim Schreiben und Bearbeiten Ihrer Dokumente!
So suchen und ersetzen Sie Text in Google Docs auf einem Computer
Das Suchen und Ersetzen von Text in Google Docs kann eine schnelle und einfache Möglichkeit sein, um bestimmte Wörter oder Phrasen in einem Dokument zu finden und zu ändern. Mit dieser Funktion können Sie Änderungen an Ihrem Text vornehmen, ohne jede Instanz manuell zu bearbeiten. Hier ist eine Anleitung, wie Sie Text in Google Docs suchen und ersetzen können:
- Öffnen Sie Ihr Dokument in Google Docs in Ihrem Webbrowser.
- Verwenden Sie die Tastenkombination "Strg + F" (Windows) oder "Befehl + F" (Mac), um das Suchfeld in Ihrem Dokument zu öffnen.
- Geben Sie das Wort oder die Phrase ein, nach der Sie suchen möchten, in das Textfeld ein und drücken Sie die Eingabetaste, um zur ersten Instanz des Suchbegriffs zu springen. Sie können auch das Dropdown-Menü neben dem Textfeld verwenden, um erweiterte Suchoptionen auszuwählen.
- Um Text in Ihrem Dokument zu ersetzen, klicken Sie auf die Schaltfläche "Ersetzen" neben dem Suchfeld. Geben Sie das neue Wort oder die neue Phrase in das Textfeld "Ersetzen durch" ein und klicken Sie auf die Schaltfläche "Alle ersetzen", um jede Instanz des Suchbegriffs in Ihrem Dokument zu ersetzen.
- Je nachdem, wie Sie nach Text suchen und ihn ersetzen, können Sie die Funktionen "Match Case" (Groß-/Kleinschreibung beachten) und "Match whole word" (nur ganze Wörter) verwenden, um Ihre Suche weiter einzuschränken.
- Wenn Sie den Text ersetzen oder löschen möchten, können Sie das Feld "Ersetzen durch" leer lassen und auf die Schaltfläche "Weiter" klicken, um zur nächsten Instanz des Suchbegriffs zu springen.
- Sie können auch die "Pinpoint Search Bar" verwenden, um schnell zu bestimmten Worten oder Sätzen innerhalb Ihres Dokuments zu springen. Klicken Sie dazu auf das Pinpoint-Symbol in der Toolbar oder verwenden Sie die Tastenkombination "Strg + \", um das Pinpoint-Fenster zu öffnen.
Mit der Funktion "Suchen und Ersetzen" in Google Docs können Sie Ihre Bearbeitungen schneller durchführen und Fehler in Ihrem Text leichter beheben. Probieren Sie es aus und sparen Sie Zeit bei Ihren Dokumenten!