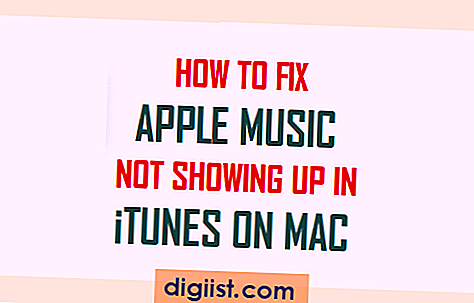Das Suchfeld in Windows 10 ist ein nützliches System-Tool, mit dem Sie schnell auf Programme und Dateien auf Ihrem Computer zugreifen können. Standardmäßig werden jedoch nicht alle installierten Programme automatisch im Suchfeld angezeigt. Um ein Programm im Suchfeld anzuzeigen, müssen Sie eine spezielle Verknüpfung erstellen und speichern.
Es gibt verschiedene Möglichkeiten, um ein Programm im Suchfeld anzuzeigen. Eine Möglichkeit besteht darin, eine Verknüpfung zu erstellen und sie in einem speziellen Ordner namens "Startmenüprogramme" zu speichern. Eine andere Möglichkeit besteht darin, das Programm oder die Datei in einen anderen Ordner zu verschieben und einen Alias zu erstellen, der auch als Verknüpfung bezeichnet wird.
Um ein Programm im Suchfeld anzuzeigen, müssen Sie zunächst den Windows-Explorer öffnen und zu dem Ordner navigieren, in dem sich das Programm befindet. Wenn das Programm in einem Unterordner liegt, müssen Sie möglicherweise auch in den entsprechenden Unterordner wechseln. Öffnen Sie dann das Kontextmenü für das Programm - normalerweise durch einen Rechtsklick - und wählen Sie "Senden an". In diesem Menü sollten Sie die Option "Desktop (Verknüpfung erstellen)" sehen.
Wenn Sie auf diese Option klicken, wird eine Verknüpfung auf Ihrem Desktop erstellt. Sie können die Verknüpfung jetzt mit dem Mauszeiger auf das Symbol des programmierten Assistenten "Start" ziehen. Dadurch wird das Programm automatisch im Suchfeld angezeigt. Sie können die Verknüpfung auch in einen anderen Ordner verschieben, z. B. in den Ordner "Startmenüprogramme". Wenn Sie den Inhalt des Ordners "Desktop" anzeigen, wird das Programm im Suchfeld angezeigt, sobald Sie mit der Eingabe in das Suchfeld beginnen.
Wie man ein Programm im Windows 10 Suchfeld anzeigt

Das Suchfeld in Windows 10 ist ein äußerst nützliches Werkzeug, mit dem Sie schnell und einfach nach Dateien, Programmen und anderen Inhalten auf Ihrem Computer suchen können. Es kann jedoch frustrierend sein, wenn ein bestimmtes Programm nicht aufgelistet wird, obwohl es auf Ihrem Computer installiert ist.
Es gibt mehrere Gründe, warum ein Programm möglicherweise nicht im Windows 10 Suchfeld angezeigt wird. Einer dieser Gründe ist, dass das Programm keinen Eintrag im Startmenü und keine Verknüpfung auf dem Desktop erstellt hat. Es gibt jedoch Möglichkeiten, um sicherzustellen, dass das von Ihnen gewünschte Programm im Suchfeld angezeigt wird.
Ein einfacher Weg, um ein Programm im Windows 10 Suchfeld anzuzeigen, besteht darin, eine Verknüpfung zu erstellen und sie im entsprechenden Ordner zu platzieren. Gehen Sie dazu wie folgt vor:
- Öffnen Sie den Windows Explorer und navigieren Sie zu dem Ordner, in dem sich das Programm befindet. Dies könnte beispielsweise der Ordner "Programme" oder "Programme (x86)" sein.
- Finden Sie die ausführbare Datei des Programms. Dies ist normalerweise eine Datei mit der Erweiterung ".exe".
- Klicken Sie mit der rechten Maustaste auf die ausführbare Datei und wählen Sie "Senden an" > "Desktop (Verknüpfung erstellen)". Dadurch wird eine Verknüpfung auf Ihrem Desktop erstellt.
- Öffnen Sie den Ordner "%appdata%\Microsoft\Windows\Start Menu\Programs" (ohne Anführungszeichen) im Windows Explorer.
- Ziehen Sie die Verknüpfung von Ihrem Desktop in diesen Ordner. Dadurch wird das Programm im Startmenü angezeigt und sollte auch im Windows 10 Suchfeld auftauchen.
Wenn das Programm immer noch nicht im Windows 10 Suchfeld angezeigt wird, können Sie versuchen, es erneut zu installieren. Dadurch wird normalerweise ein neuer Eintrag im Startmenü erstellt, wodurch das Programm im Suchfeld sichtbar sein sollte.
Es gibt auch weitere Möglichkeiten, um sicherzustellen, dass ein Programm im Windows 10 Suchfeld angezeigt wird. Eine Möglichkeit besteht darin, die angezeigten Ordner in den Suchindex aufzunehmen. Gehen Sie dazu wie folgt vor:
- Klicken Sie mit der rechten Maustaste auf das Windows-Symbol in der Taskleiste und wählen Sie "Systemsteuerung".
- Klicken Sie im Fenster "Systemsteuerung" auf "Indexoptionen".
- Wählen Sie auf der Registerkarte "Verzeichnisse" die Option "Ändern" aus.
- Markieren Sie die Ordner, die im Windows 10 Suchfeld angezeigt werden sollen, und klicken Sie auf "OK".
Es gibt auch spezielle Programme von Drittanbietern, die die Funktionalität des Windows 10 Suchfeldes erweitern und zusätzliche Möglichkeiten bieten, Programme im Suchfeld anzuzeigen.
Zusammenfassend gibt es mehrere Möglichkeiten, um sicherzustellen, dass ein Programm im Windows 10 Suchfeld angezeigt wird. Durch Erstellen einer Verknüpfung und Platzieren dieser im entsprechenden Ordner, Hinzufügen von Ordnern zum Suchindex oder Verwendung spezieller Drittanbieter-Software können Sie sicherstellen, dass das gewünschte Programm im Suchfeld angezeigt wird.
Umbenennen von Dateien
Das Umbenennen von Dateien ist eine grundlegende Funktion eines Betriebssystems und ermöglicht es Benutzern, die Namen von Dateien anzupassen, um sie leichter zu identifizieren oder organisieren zu können.
Es gibt verschiedene Möglichkeiten, Dateien umzubenennen:
- 1. Umbenennen über das Kontextmenü: Um eine Datei umzubenennen, können Sie mit der rechten Maustaste auf die Datei klicken und "Umbenennen" aus dem Kontextmenü auswählen. Sie können dann den Dateinamen in das Textfeld eingeben und die Eingabetaste drücken, um den Namen zu speichern.
- 2. Umbenennen über das Auswählen und Klicken: Eine weitere Möglichkeit besteht darin, die Datei auszuwählen und dann erneut darauf zu klicken. Dadurch wird der Name der Datei markiert und Sie können ihn direkt bearbeiten.
- 3. Umbenennen über die Eigenschaften: Wenn Sie die Eigenschaften einer Datei öffnen, können Sie den Namen über das Feld "Name" ändern. Dieses Feld befindet sich normalerweise auf der Registerkarte "Allgemein".
Beachten Sie jedoch, dass das Umbenennen einer Datei den Dateipfad nicht ändert. Das bedeutet, dass, selbst wenn Sie den Namen einer Datei ändern, der Speicherort und die Ordnerstruktur der Datei unverändert bleiben.
Um eine Datei tatsächlich in einen anderen Ordner zu verschieben oder ihren Pfad zu ändern, müssen Sie die Datei in den gewünschten Ordner kopieren oder verschieben.
Das Umbenennen von Dateien kann besonders nützlich sein, wenn Sie viele Dateien mit ähnlichen Namen haben und diese organisieren möchten. Es kann auch helfen, den Überblick über Ihre Dateisammlung zu behalten und die Suche nach bestimmten Dateien zu erleichtern.
Moving and deleting files

Das Verschieben und Löschen von Dateien ist eine der grundlegenden Funktionen in Windows 10. Sie können Dateien in Unterordner verschieben, löschen oder umbenennen, um Ihre Dateistruktur zu organisieren oder Platz auf Ihrem Computer freizugeben.
Wenn Sie eine Datei oder einen Ordner verschieben möchten, können Sie entweder die Drag & Drop-Funktion verwenden oder die Datei oder den Ordner auswählen und die Tastenkombination "Strg + X" drücken. Anschließend navigieren Sie zu dem Zielordner und drücken die Tastenkombination "Strg + V", um die Datei oder den Ordner dorthin zu verschieben.
Wenn Sie eine Datei oder einen Ordner löschen möchten, können Sie diese mit der rechten Maustaste anklicken und "Löschen" auswählen oder die Taste "Entf" auf Ihrer Tastatur drücken. Wenn Sie Dateien löschen, werden sie in den Papierkorb verschoben und können von dort aus wiederhergestellt werden, falls Sie sie versehentlich gelöscht haben.
Beachten Sie jedoch, dass beim Löschen von Dateien aus bestimmten speziellen Ordnern oder beim Löschen von Dateien aus dem Netzwerk keine Option zum Wiederherstellen verfügbar ist. In solchen Fällen werden die Dateien sofort gelöscht.
Wenn Sie eine Datei oder einen Ordner umbenennen möchten, klicken Sie mit der rechten Maustaste darauf und wählen Sie "Umbenennen" aus. Geben Sie dann den neuen Namen ein und drücken Sie die Eingabetaste, um die Änderung zu bestätigen.
Selecting multiple files
Wenn Sie mit Dateien auf Ihrem Computer arbeiten, werden Sie oft feststellen, dass Sie mehrere Dateien auf einmal auswählen möchten. Dies kann besonders nützlich sein, wenn Sie Dateien verschieben, umbenennen oder löschen möchten.
Es gibt verschiedene Möglichkeiten, mehrere Dateien auszuwählen. Die grundlegende Methode besteht darin, eine Datei auszuwählen und dann die Strg-Taste gedrückt zu halten, während Sie weitere Dateien anklicken.
Ein weiterer Weg besteht darin, die Shift-Taste zu verwenden. Klicken Sie einfach auf die erste Datei, dann halten Sie die Shift-Taste gedrückt und klicken auf die letzte Datei, die Sie auswählen möchten. Alle Dateien zwischen der ersten und der letzten Datei werden automatisch ausgewählt.
Es gibt auch spezielle Tastenkombinationen, um Dateien auszuwählen. Zum Beispiel können Sie die Strg-Taste gedrückt halten und dann die A-Taste drücken, um alle Dateien in einem bestimmten Ordner auszuwählen.
Wenn Sie in einem Dialogfeld arbeiten, können Sie die Strg-Taste gedrückt halten und auf mehrere Dateien klicken, um sie auszuwählen.
Ein weiterer Trick besteht darin, die Dateien oder Ordner zu markieren und dann die Maustaste gedrückt zu halten, während Sie die Dateien oder Ordner an eine andere Stelle ziehen. Auf diese Weise können Sie Dateien oder Ordner zwischen verschiedenen Ordnern verschieben.
Wenn Sie Dateien umbenennen möchten, können Sie einfach auf die Datei klicken, den Namen bearbeiten und dann die Enter-Taste drücken.
Wie Sie sehen können, gibt es viele verschiedene Möglichkeiten, mehrere Dateien auszuwählen und mit ihnen zu arbeiten. Unabhängig davon, welchen Ansatz Sie wählen, können Sie die Dateien steuern und die gewünschten Aktionen wie Verschieben, Umbenennen oder Löschen durchführen.
| Windows-Taste | Aktion |
|---|---|
| Strg + Klick | Auswählen von mehreren Dateien |
| Shift + Klick | Auswählen einer Dateireihe |
| Strg + A | Alle Dateien auswählen |
| Strg + X | Ausgewählte Dateien ausschneiden |
| Strg + C | Ausgewählte Dateien kopieren |
| Strg + V | Ausgewählte Dateien einfügen |
| Entf | Ausgewählte Dateien löschen |
| F2 | Ausgewählte Datei umbenennen |
Einrichten des Windows Datei Explorers zur automatischen Öffnung von Orten mit benutzerdefinierten "Aliasen" in der Adressleiste wie "Desktop" oder "Programme"
Der Windows-Datei-Explorer ist ein leistungsstolles Tool zum Navigieren und Verwalten von Dateien und Ordnern auf Ihrem Computer. Sie können jedoch auch benutzerdefinierte "Aliasen" in der Adressleiste einrichten, um häufig verwendete Speicherorte wie den Desktop oder den Ordner "Programme" mit nur einem Klick zu öffnen.
Was ist ein Alias?
Ein Alias ist eine Art Abkürzung oder Kürzel für einen bestimmten Speicherort auf Ihrem Computer. Statt den kompletten Pfad eingeben zu müssen, können Sie einfach den Alias in die Adressleiste des Datei Explorers eingeben und der gewünschte Ort wird automatisch geöffnet.
Wie funktioniert das?
Normalerweise können Sie im Windows-Datei-Explorer nur vorhandene Speicherorte durch Eingabe des Pfads oder durch Durchsuchen öffnen. Mit Aliasen können Sie jedoch eine benutzerfreundlichere Methode verwenden.
Einrichten eines Alias beim ersten Verwenden:
- Öffnen Sie den Windows-Datei-Explorer, indem Sie zum Beispiel die Tastenkombination "Windows-Taste + E" drücken.
- Öffnen Sie den gewünschten Speicherort, den Sie als Alias verwenden möchten.
- Zum Beispiel können Sie den "Desktop" öffnen, indem Sie das "Desktop" Verknüpfungssymbol in der linken Seitenleiste auswählen.
- Oder Sie können den "Programme"-Ordner öffnen, indem Sie zu "C:\Programme" navigieren.
- Kopieren Sie den gesamten Pfad aus der Adressleiste des Windows-Datei-Explorers, indem Sie auf die Adressleiste klicken und "Strg + C" drücken. Zum Beispiel könnte der Pfad "C:\Users\DeinBenutzername\Desktop" lauten.
- Klicken Sie mit der rechten Maustaste in den leeren Bereich des Windows-Datei-Explorers und wählen Sie "Neu" > "Textdokument" aus dem Kontextmenü. Geben Sie einen aussagekräftigen Namen für die Datei ein, z.B. "Aliases.txt".
- Doppelklicken Sie auf die erstellte Textdatei, um sie zu öffnen.
- In der Textdatei gibt es zwei Spalten: die erste für den Aliasnamen und die zweite für den vollständigen Pfad. Fügen Sie den Aliasnamen in die erste Spalte ein, z.B. "Desktop", und fügen Sie den vollständigen Pfad in die zweite Spalte ein, z.B. "C:\Users\DeinBenutzername\Desktop".
- Speichern Sie die Textdatei und schließen Sie sie.
- Ändern Sie die Dateiendung der Textdatei von ".txt" in ".bat".
- Sie erhalten eine Warnmeldung, die Sie bestätigen können, dass die Dateierweiterung geändert werden soll.
Nun können Sie den Alias in die Adressleiste des Datei Explorers eingeben und der gewünschte Speicherort wird automatisch geöffnet. Zum Beispiel können Sie "Desktop" eingeben, um den Desktop-Ordner zu öffnen.
Das Einrichten von Aliasen im Windows-Datei-Explorer kann Ihnen viel Zeit ersparen, insbesondere wenn Sie häufig auf bestimmte Speicherorte zugreifen müssen. Probieren Sie es aus und optimieren Sie Ihren Arbeitsablauf!