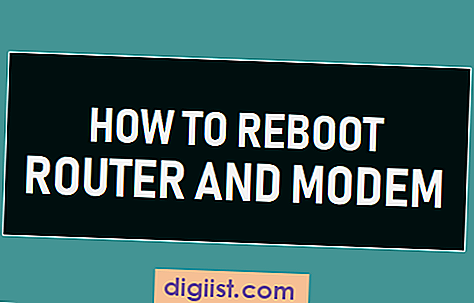Zoom-Anrufe haben unsere Kommunikation während der Pandemie stark geprägt. Doch manchmal können unerwünschte Hintergrundgeräusche die Qualität und den Fokus dieser Anrufe beeinträchtigen. Ob es nun der Lärm des Verkehrs vor Ihrem Fenster ist, das Klingeln des Telefons oder das Tippen auf der Tastatur, es gibt Lösungen, um diese Störungen zu minimieren.
Es gibt verschiedene Optionen zur Geräuschunterdrückung für Zoom, um Hintergrundgeräusche zu reduzieren. Einer der einfachsten Wege ist die Verwendung eines externen Mikrofons, das eine bessere Klangqualität und Geräuschunterdrückung bietet als das eingebaute Mikrofon. Sie können auch eine Funktion namens "Hintergrundgeräusche unterdrücken" in den Zoom-Einstellungen aktivieren.
Um diese Funktion zu nutzen, öffnen Sie die Zoom-App und klicken Sie auf "Einstellungen". Gehen Sie dann zur Registerkarte "Audio" und suchen Sie den Abschnitt "Hintergrundgeräusche unterdrücken". Aktivieren Sie das Kontrollkästchen, um diese Funktion einzuschalten. Hier können Sie auch den Stärkegrad der Geräuschunterdrückung anpassen.
Eine weitere Möglichkeit besteht darin, einen Raum für Ihren Zoom-Anruf zu wählen, der möglichst wenig Hintergrundgeräusche aufweist. Schließen Sie Türen und Fenster, um den Lärm von draußen zu reduzieren. Wenn Sie immer noch mit Hintergrundgeräuschen zu kämpfen haben, können Sie versuchen, einen Filter oder eine Rauschunterdrückungsfunktion in Ihrer Webcam-Software oder Audio-Software zu verwenden, um unerwünschte Geräusche während des Anrufs herauszufiltern.
Zu guter Letzt ist es wichtig, während des Zoom-Anrufs aufmerksam zu sein und die Störungen, die Sie hören, vorsichtig zu identifizieren. Möchten Sie nur Hintergrundgeräusche blockieren oder auch die Tastaturgeräusche, während Sie tippen? Zoom verfügt über spezielle Funktionen zur Geräuschunterdrückung, die Sie ausprobieren können. Stellen Sie sicher, dass Sie während des Anrufs die richtigen Einstellungen für die Geräuschunterdrückung verwendet werden. Sie können dies testen, indem Sie auf "Audio-Einstellungen testen" klicken und "Keine Tonausgabe" auswählen, um die Hintergrundgeräusche zu überprüfen.
Einstellungen für Geräuschausblendung anpassen


Wenn Sie die Hintergrundgeräusche bei Zoom-Anrufen reduzieren möchten, bietet die Plattform verschiedene Optionen zur Geräuschausblendung. Hier sind 5 Tipps, wie Sie die Einstellungen für die Geräuschausblendung anpassen können.
1. Die Krisp-App nutzen
Eine effektive Möglichkeit, Hintergrundgeräusche bei Zoom-Anrufen zu reduzieren, besteht darin, die Krisp-App zu verwenden. Die Krisp-App ist eine Rauschfilter-Software, die in Echtzeit Umgebungsgeräusche blockiert und nur Ihre Stimme durchlässt.
2. Die Geräuschausblendung in Zoom aktivieren
Zoom verfügt über integrierte Geräuschunterdrückungsfilter, die Hintergrundgeräusche während eines Anrufs automatisch reduzieren können. Sie können diese Funktion über die Einstellungen von Zoom aktivieren und anpassen.
3. Headset mit Geräuschunterdrückung verwenden
Eine weitere Möglichkeit, Hintergrundgeräusche zu reduzieren, besteht darin, ein Headset mit Geräuschunterdrückung zu verwenden. Diese Headsets verfügen über spezielle Filter, die Umgebungsgeräusche blockieren und Ihre Stimme klarer übertragen.
4. Das Mikrofon richtig einstellen
Stellen Sie sicher, dass Ihr Mikrofon korrekt konfiguriert ist, um Hintergrundgeräusche zu reduzieren. Überprüfen Sie die Einstellungen Ihres Mikrofons und passen Sie den Pegel, die Empfindlichkeit und andere Filter an, um die beste Aufnahmesituation zu erreichen.
5. Testen und anpassen
Testen Sie während eines Zoom-Anrufs verschiedene Einstellungen und Optionen, um die Geräuschausblendung zu verbessern. Achten Sie dabei auf die Klarheit Ihrer Stimme und ob die Hintergrundgeräusche ausreichend reduziert werden. Ändern Sie bei Bedarf die Einstellungen, um optimale Ergebnisse zu erzielen.
Es gibt noch weitere Funktionen und Einstellungen in Zoom, die Ihnen bei der Geräuschausblendung helfen können. Schauen Sie in die Zoom-Hilfe oder lesen Sie weitere Artikel zum Thema, um mehr darüber zu erfahren, wie Sie Ihre Audioqualität verbessern können.
Verwenden Sie externe Mikrofone und Headsets
Wenn Sie die Hintergrundgeräusche bei Ihren Zoom-Anrufen reduzieren möchten, können Sie externe Mikrofone und Headsets verwenden. Diese Geräte bieten in der Regel eine bessere Klangqualität als die eingebauten Mikrofone und Lautsprecher in Ihrem Gerät.
Indem Sie das eingebaute Mikrofon deaktivieren und ein externes Mikrofon oder Headset verwenden, können Sie die Hintergrundgeräusche effektiver unterdrücken und sicherstellen, dass Ihre Stimme klar und deutlich gehört wird. Es gibt verschiedene Arten von Headsets zur Auswahl, darunter kabelgebundene und drahtlose Optionen.
Ein zusätzlicher Vorteil der Verwendung externer Mikrofone und Headsets besteht darin, dass Sie die Geräusche in Ihrer Umgebung genauer steuern können. Wenn Sie beispielsweise in einer lauten Umgebung arbeiten, können Sie ein Headset mit Geräuschunterdrückungsfunktion wählen, die unerwünschte Hintergrundgeräusche reduziert oder eliminiert.
Eine beliebte Option ist die Verwendung von Krisp, einer fortschrittlichen Rauschunterdrückungssoftware, die Hintergrundgeräusche während eines Zoom-Anrufs herausfiltert. Krisp kann als separate App auf Ihrem Gerät installiert werden und ermöglicht es Ihnen, Ihre Hintergrundgeräusche stufenweise zu reduzieren.
Um Krisp zu verwenden, müssen Sie die App herunterladen, sich anmelden und dann innerhalb der Zoom-Anwendung die Audioeinstellungen öffnen. Wählen Sie das verwendete Mikrofon und Lautsprechersystem aus und stellen Sie sicher, dass Krisp als Gerät für die Unterdrückung von Hintergrundgeräuschen ausgewählt ist.
Wenn Sie Krisp korrekt eingerichtet haben, wird es während Ihres Zoom-Anrufs die Hintergrundgeräusche automatisch unterdrücken und Ihre Sprachqualität verbessern. Beachten Sie jedoch, dass Krisp von Zoom nur für bestimmte Regionen unterstützt wird.
Ein weiterer Tipp beim Verwenden externer Mikrofone und Headsets ist es, während des Zoom-Meetings die Lautstärke richtig einzustellen. Sie sollten sicherstellen, dass Ihre Stimme laut genug ist, um gehört zu werden, aber nicht zu laut, um Verzerrungen zu verursachen.
Es ist auch wichtig, die Aufnahmeeinstellungen in Ihrer Zoom-Anwendung zu überprüfen. Zoom bietet ein fortgeschrittenes Audiofilterungssystem und eine Geräuschunterdrückungsfunktion, die Sie aktivieren können, um die Hintergrundgeräusche weiter zu reduzieren.
Wenn Sie externes Mikrofon oder Headset verwenden, können Sie auch den Mikrofonschutz verwenden, um ungewollte Geräusche zu verbergen. Diese Funktion kann in den Audioeinstellungen von Zoom aktiviert werden und sorgt dafür, dass nur gesendete Sounds erfasst werden, wenn Sie die Leertaste auf Ihrer Tastatur gedrückt halten.
Um sicherzustellen, dass Ihr externes Mikrofon oder Headset richtig funktioniert, können Sie eine Testaufnahme machen und die Klangqualität überprüfen. Während der Testaufnahme sollten Sie ruhige Umgebungen wählen und sicherstellen, dass Ihre Stimme deutlich zu hören ist, ohne dass dabei zu viele Hintergrundgeräusche aufgenommen werden.
Auf diese Weise können Sie Ihre Hintergrundgeräusche bei Zoom-Anrufen reduzieren und sicherstellen, dass Ihre Stimme klar und deutlich gehört wird. Durch die Verwendung externer Mikrofone und Headsets sowie fortgeschrittener Rauschunterdrückungssoftware können Sie die Klangqualität und die Effektivität Ihrer Zoom-Meetings verbessern.
Platzieren Sie sich in einer ruhigen Umgebung
Eine der besten Möglichkeiten, Hintergrundgeräusche bei Zoom-Anrufen zu reduzieren, ist sich in einer ruhigen Umgebung aufzuhalten. Gehen Sie an einen Ort, an dem es keine lauten Geräusche gibt, wie zum Beispiel Straßenlärm, laute Gespräche oder Musik.
Wenn Sie von zu Hause aus arbeiten, stellen Sie sicher, dass Sie sich in einem ruhigen Raum befinden, in dem Sie nicht von anderen Familienmitgliedern oder Haustieren gestört werden. Schließen Sie die Türen, um den Schall aus anderen Räumen zu reduzieren.
Ein weiterer Tipp ist es, den Hintergrund zu teilen, wenn möglich. Wenn Sie einen Raum mit einer ruhigen Umgebung gefunden haben, können Sie den Hintergrund in Zoom aktivieren und diesen Raum nutzen, um den Anrufern einen ruhigen Hintergrund zu bieten.
Es ist auch wichtig, sicherzustellen, dass Ihre Mikrofoneinstellungen korrekt eingestellt sind. Zoom verfügt über eine Funktion namens "Hintergrundgeräusche unterdrücken", die dazu beitragen kann, unnötige Hintergrundgeräusche zu reduzieren. Sie können diese Funktion aktivieren, indem Sie auf die Menüschaltfläche klicken und zu den Einstellungen gehen. Klicken Sie dann auf den Tab "Audio" und stellen Sie sicher, dass das Kontrollkästchen "Hintergrundgeräusche unterdrücken" aktiviert ist.
Wenn Sie ein Windows-Benutzer sind, können Sie auch den Lautstärkemixer verwenden, um die Lautstärke des Audios zu reduzieren. Klicken Sie mit der rechten Maustaste auf das Lautsprechersymbol in der Taskleiste und wählen Sie die Option "Lautstärkemixer öffnen". Auf diese Weise können Sie die Lautstärke des Zoom-Audios reduzieren, um Hintergrundgeräusche effektiv zu unterdrücken.
Ein weiterer nützlicher Tipp ist die Verwendung eines hochwertigen Headsets mit Geräuschunterdrückungsfunktion. Diese headsets sind mit eingebauten Mikrofonen ausgestattet, die Hintergrundgeräusche reduzieren und Ihre Stimme klar erfassen können. Wenn Sie ein solches Headset verwenden, stellen Sie sicher, dass es korrekt angeschlossen und in den Audioeinstellungen von Zoom ausgewählt ist.
Wenn Sie immer noch Probleme mit Hintergrundgeräuschen haben, können Sie auch Drittanbieter-Software verwenden, die dazu beiträgt, Hintergrundgeräusche zu reduzieren. Es gibt verschiedene Programme, die speziell für die Unterdrückung von Hintergrundgeräuschen entwickelt wurden und sich als besonders wirksam erwiesen haben.
Insgesamt gibt es viele Möglichkeiten, Hintergrundgeräusche bei Zoom-Anrufen zu reduzieren. Durch das Platzieren in einer ruhigen Umgebung, die Nutzung von Zoom's integrierten Funktionen zur Hintergrundgeräuschunterdrückung und die Verwendung von hochwertigen Headsets mit Geräuschunterdrückungsfunktion können Sie sicherstellen, dass Ihre Anrufe klar und ohne störende Hintergrundgeräusche sind.