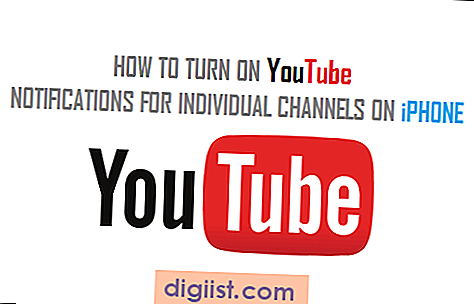Wenn Sie eine Mac-Webcam benötigen, aber keine zusätzliche Hardware kaufen möchten, können Sie Ihr iPhone als Webcam verwenden. Mit der Continuity Camera-Funktion von MacOS Ventura und iOS 15 können Sie Ihr iPhone als qualitativ hochwertige Webcam für Ihren Mac verwenden.
Die Verwendung Ihres iPhones als Mac-Webcam bietet Ihnen viele Vorteile. Erstens ist die Videoqualität viel besser als bei den meisten integrierten Mac-Webcams. Zweitens bietet die Kamera Ihres iPhones eine breitere Auswahl an Optionen, wie zum Beispiel das Hinzufügen von Effekten und das Steuern der Kameraeinstellungen. Darüber hinaus können Sie die Funktionen der Kamera-App Ihres iPhones, wie z.B. die Auswahl von Objektiven und die Steuerung der Belichtung, nutzen, um das beste Bild zu erzielen.
Die Einrichtung der Continuity Camera ist einfach. Zunächst müssen Sie sicherstellen, dass Ihr iPhone und Ihr Mac über die neuesten Betriebssysteme verfügen. Danach müssen Sie sicherstellen, dass sowohl Ihr iPhone als auch Ihr Mac mit demselben WLAN-Netzwerk verbunden sind. Dann öffnen Sie auf Ihrem Mac die Kamera-App und klicken auf die "Continuity Camera" -Schaltfläche. Ihr iPhone wird auf dem Bildschirm angezeigt und Sie können es als Webcam auswählen.
Nachdem Sie Ihr iPhone als Webcam ausgewählt haben, können Sie die Kamera-Preview auf Ihrem Mac sehen. Sie können auch verschiedene Effekte und Videoeffekte auswählen, um Ihrem Video eine persönliche Note zu verleihen. Darüber hinaus können Sie das Mikrofon Ihres iPhones als Audioquelle verwenden, um sicherzustellen, dass Ihr Ton klar und deutlich ist.
Die Verwendung Ihres iPhones als Mac-Webcam bietet Ihnen eine Vielzahl von Möglichkeiten. Sie können es für Videoanrufe, Live-Streaming, Aufnahmen und vieles mehr verwenden. Mit Continuity Camera haben Sie die Freiheit, Ihre Kreativität beim Einsatz Ihrer Webcam voll auszuschöpfen. Also, warum nicht gleich heute anfangen und Ihre iPhone-Kamera als hochwertige Mac-Webcam nutzen?
MacOS Ventura: Verwandeln Sie Ihr iPhone mit Continuity Camera in eine Webcam für Ihren Mac
Wenn Sie ein iPhone und einen Mac mit MacOS Ventura haben, können Sie Ihr iPhone ganz einfach in eine hochwertige Webcam verwandeln. Mit der Continuity Camera-Funktion können Sie Ihr iPhone so einstellen, dass es als Webcam für Ihren Mac fungiert. Dadurch können Sie hochwertige Videoanrufe führen, Videos aufnehmen oder sogar Live-Streams übertragen, während Sie die exzellente Kameraqualität Ihres iPhones nutzen. Erfahren Sie in diesem Artikel, wie Sie diese Funktion nutzen können.
Grundlagen:
Bevor Sie Ihr iPhone als Webcam verwenden können, müssen Sie sicherstellen, dass sowohl Ihr iPhone als auch Ihr Mac mit MacOS Ventura mit demselben iCloud-Konto angemeldet sind. Darüber hinaus müssen Sie sicherstellen, dass Sie die neueste Version von macOS Ventura auf Ihrem Mac installiert haben. Wenn dies erledigt ist, können Sie mit den folgenden Schritten fortfahren:
Schritt 1: Kamera auswählen
Öffnen Sie auf Ihrem Mac eine beliebige App, die die Verwendung einer Webcam ermöglicht, wie zum Beispiel FaceTime oder eine Videokonferenz-App. Wählen Sie hier die Continuity Camera-Funktion aus und wählen Sie Ihr iPhone aus der Liste der verfügbaren Kameras aus.
Hinweis: Stellen Sie sicher, dass die Kamera auf Ihrem iPhone nicht von einer anderen App verwendet wird. Andernfalls wird sie in der Liste der verfügbaren Kameras nicht angezeigt.
Schritt 2: iPhone verbinden
Schalten Sie Ihr iPhone ein und entsperren Sie es. Richten Sie Ihre Kamera auf das gewünschte Motiv und stellen Sie sicher, dass das iPhone und der Mac zum Zeitpunkt der Verbindung in Reichweite sind.
Hinweis: Wenn Sie das iPhone als Mikrofon verwenden möchten, können Sie dies auch auswählen. Beachten Sie jedoch, dass der Ton über das Mikrofon des iPhones übertragen wird und nicht über das Mikrofon Ihres Macs.
Schritt 3: Verwendung der iPhone-Kamera
Nachdem Sie Ihr iPhone als Webcam ausgewählt haben, können Sie die Kamera auf verschiedene Weise verwenden:
-
Standbildaufnahmen: Nehmen Sie Standbilder mit Ihrer iPhone-Kamera auf, während Sie sie als Webcam für Ihren Mac verwenden.
-
Videoaufnahmen: Nehmen Sie hochwertige Videos mit Ihrem iPhone auf und übertragen Sie sie direkt auf Ihren Mac.
-
Videoanrufe: Führen Sie Videoanrufe über FaceTime oder andere Videokonferenz-Apps mit Hilfe Ihrer iPhone-Kamera.
-
Live-Streams: Nutzen Sie die exzellente Kameraqualität Ihres iPhones, um Live-Streams auf Plattformen wie YouTube oder Twitch zu übertragen.
Weitere Tipps:
Hier sind einige weitere Tipps, um das Beste aus der Continuity Camera-Funktion zu machen:
-
Ausrichtung und Position: Finden Sie die beste Position für Ihr iPhone, um das gewünschte Motiv einzufangen. Stellen Sie sicher, dass Ihr iPhone stabil steht und die gewünschte Position beibehält.
-
Audiostreaming: Wenn Sie das Mikrofon des iPhones verwenden, stellen Sie sicher, dass keine anderen Apps den Ton auf Ihrem iPhone abspielen, da dies den Audiostream für Anrufe oder Live-Streams beeinträchtigen kann.
-
Dashboard: Überprüfen Sie das Dashboard auf Ihrem Mac, um die Einstellungen der Continuity Camera zu überprüfen und anzupassen. Hier können Sie die Auflösung, den Modus, die Ausrichtung und andere Einstellungen für Ihre iPhone-Kamera vornehmen.
-
Andere Apps: Überprüfen Sie, ob Ihre bevorzugten Apps die Continuity Camera-Funktion unterstützen. Einige Apps bieten möglicherweise erweiterte Funktionen oder Steuerungsmöglichkeiten über das iPhone, während Sie sie als Webcam verwenden.
Mit diesen grundlegenden Informationen können Sie Ihr iPhone erfolgreich in eine Webcam für Ihren Mac verwandeln und die hervorragende Kameraqualität Ihres iPhones nutzen. Entdecken und nutzen Sie die vielfältigen Möglichkeiten, die Ihnen die Continuity Camera-Funktion bietet, und lernen Sie, wie Sie sie in verschiedenen Situationen optimal einsetzen können.
Einfache Schritte zur Nutzung Ihres iPhones als Webcam
Wenn Sie ein iPhone haben und auf der Suche nach einer Webcam für Ihren Mac sind, können Sie Ihr iPhone ganz einfach als Webcam verwenden. Dieser Trick ermöglicht es Ihnen, Ihr iPhone mit Ihrem Mac zu verbinden und es als Webcam über Continuity Camera zu nutzen. Hier sind die einfachen Schritte, um Ihr iPhone als Webcam zu verwenden:
1. Überprüfen Sie die Voraussetzungen
Zunächst müssen Sie sicherstellen, dass sowohl Ihr iPhone als auch Ihr Mac die Anforderungen erfüllen, um Continuity Camera zu nutzen. Ihr iPhone muss mit iOS 12 oder neuer und Ihr Mac muss mit macOS Mojave (10.14) oder neuer ausgestattet sein. Stellen Sie außerdem sicher, dass beide Geräte mit demselben iCloud-Account angemeldet sind.
2. Einrichtung der Continuity Camera
Um Continuity Camera einzurichten, öffnen Sie auf Ihrem Mac eine unterstützte App wie z.B. Pages, Keynote oder TextEdit. Klicken Sie dann auf "Bearbeiten" in der Menüleiste und wählen Sie "Foto aufnehmen" oder "Dokument scannen". Sie können auch mit der rechten Maustaste auf eine leere Stelle in einem Dokument klicken und "Foto aufnehmen" oder "Dokument scannen" auswählen. Wenn Sie Ihr iPhone als Webcam verwenden möchten, müssen Sie die Continuity Camera-Option auswählen.
3. Verbinden Sie Ihr iPhone mit Ihrem Mac
Schalten Sie Ihr iPhone ein und entsperren Sie es. Stellen Sie sicher, dass Bluetooth auf beiden Geräten aktiviert ist. Halten Sie Ihr iPhone in der Nähe Ihres Macs und öffnen Sie die Continuity Camera-Option auf Ihrem Mac. Wählen Sie Ihr iPhone aus der Liste der verfügbaren Geräte aus.
4. Starten Sie die Verwendung Ihres iPhones als Webcam
Nachdem Sie Ihr iPhone mit Ihrem Mac verbunden haben, können Sie es als Webcam verwenden. Dies ermöglicht es Ihnen, Fotos und Dokumente mit Ihrer iPhone-Kamera aufzunehmen und diese in unterstützten Apps auf Ihrem Mac zu verwenden. Sie können die Kamera-Steuerungen verwenden, um zwischen der Vorder- und Rückkamera zu wechseln, die Ausrichtung, den Rahmen und vieles mehr anzupassen.
| Kamera-Steuerung | Beschreibung |
|---|---|
| Vorder- / Rückkamera | Wechseln Sie zwischen der Vorder- und Rückkamera Ihres iPhones. |
| Ausrichtung | Passen Sie die Ausrichtung des Bildschirms an. |
| Rahmen | Passen Sie den Rahmen um das Bild an. |
| Belichtung | Passen Sie die Belichtung des Bildes an. |
| Stopp / Start | Stoppen oder starten Sie die Aufnahme. |
| Sprachsteuerung | Verwenden Sie die Sprachsteuerung, um Fotos aufzunehmen oder die Kameraeinstellungen anzupassen. |
5. Beenden der Verwendung Ihres iPhones als Webcam
Um die Verwendung Ihres iPhones als Webcam zu beenden, trennen Sie es einfach von Ihrem Mac. Schließen Sie die Continuity Camera-Option und trennen Sie Ihr iPhone und Ihren Mac. Sie können jetzt Ihr iPhone wie gewohnt verwenden.
Hinweis: Stellen Sie sicher, dass Ihr iPhone während der Verwendung als Webcam nicht gesperrt ist und dass Sie es nicht vom Mac trennen, bis Sie die Verwendung beenden möchten.
Mit diesen einfachen Schritten können Sie Ihr iPhone als Webcam auf Ihrem Mac verwenden und eine viel bessere Videoqualität als die meisten integrierten Notebook-Kameras erhalten. Probieren Sie es selbst aus und genießen Sie das verbesserte Webcam-Erlebnis!
Installation von iPhone als Standardmikrofon auf Ihrem MacOS Ventura-Gerät
Mit der neuen Version von MacOS Ventura können Sie auch Ihr iPhone als Standardmikrofon auf Ihrem Mac verwenden. Dies ermöglicht Ihnen eine noch bessere Audioqualität bei Anrufen, Aufnahmen oder Videokonferenzen.
Um Ihr iPhone als Standardmikrofon einzurichten, müssen Sie die folgenden Schritte ausführen:
- Stellen Sie sicher, dass sowohl Ihr Mac als auch Ihr iPhone über iOS 14 oder höher verfügen.
- Überprüfen Sie, ob auf Ihrem Mac die neueste Version von MacOS Ventura installiert ist.
- Öffnen Sie die "Einstellungen" auf Ihrem iPhone und navigieren Sie zu "Kontrollzentrum".
- Wählen Sie "Anpassen" und scrollen Sie nach unten, um die "Ton aufnehmen"-Option zu finden. Tippen Sie auf das grüne Pluszeichen (+), um es hinzuzufügen.
- Gehen Sie zurück zum Startbildschirm und öffnen Sie nun das "Kontrollzentrum", indem Sie vom oberen rechten oder unteren rechten Bildschirmrand nach innen wischen.
- Drücken und halten Sie das Audiosteuerungsfeld und tippen Sie dann auf das iPhone-Symbol, um es als Standardmikrofon auszuwählen.
Nachdem Sie diese Schritte abgeschlossen haben, wird Ihr iPhone als Standardmikrofon auf Ihrem MacOS Ventura-Gerät verwendet. Sie können nun die verbesserte Audioqualität bei Anrufen, Aufnahmen und Videokonferenzen genießen.
Anleitung zur Auswahl des iPhone-Mikrofons als Standardoption
Wenn Sie Ihr iPhone als Mac-Webcam mit Continuity Camera verwenden, können Sie nicht nur das iPhone als Kamera verwenden, sondern auch das Mikrofon des iPhones als Standardoption für die Audioaufnahme auswählen.
Hier ist, wie Sie das iPhone-Mikrofon als Standardoption auswählen können:
- Öffnen Sie die Continuity-Kamera-App auf Ihrem Mac. Sie können dies tun, indem Sie eine unterstützte App öffnen und auf die Schaltfläche "Foto" oder "Video" klicken.
- Auf dem Bildschirm "Treffpunkt" wird ein Live-Video-Feed Ihrer iPhone-Kamera angezeigt. Sie können die Kamera durch Drücken der Taste "Auslösen" verwenden, um Fotos aufzunehmen, oder durch Drücken der Taste "Video" können Sie Videos aufnehmen.
- Unter dem Live-Video-Feed finden Sie einige Steuerelemente, einschließlich einer Schaltfläche "Effekte". Klicken Sie auf diese Schaltfläche, um eine Reihe von Videoeffekten auszuwählen und auf das Video anzuwenden, das Sie gerade aufnehmen.
- In der rechten unteren Ecke des Live-Video-Feeds befindet sich ein kleines Mikrofon-Symbol. Klicken Sie darauf, um die verfügbaren Audiogeräte anzuzeigen.
- Wählen Sie Ihr iPhone-Mikrofon aus der Liste der verfügbaren Geräte aus. Dadurch wird das iPhone-Mikrofon als Standardoption für die Audioaufnahme ausgewählt.
- Optional können Sie auch die Ausrichtung der Kamera ändern, indem Sie auf das Symbol "Kamera drehen" klicken, das sich in der Mitte der unteren Symbolleiste befindet.
- Sobald Sie Ihr iPhone-Mikrofon als Standardoption ausgewählt haben, können Sie Fotos und Videos aufnehmen und gleichzeitig hochwertige Audioaufnahmen von Ihrem iPhone erhalten.
Beachten Sie, dass nicht alle Apps die Verwendung des iPhone-Mikrofons als Standardoption unterstützen. Einige Apps erfordern möglicherweise manuelle Auswahl des Mikrofons innerhalb der App-Einstellungen. Überprüfen Sie die Hilfedokumentation der entsprechenden App, um herauszufinden, wie Sie das Mikrofon ändern können.