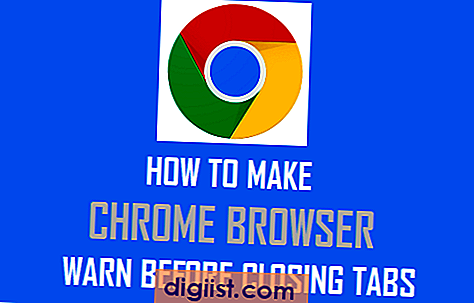Das Anheften von Anwendungen und Ordnern auf dem Desktop oder der Taskleiste ist eine nützliche Funktion in Windows 7. Mit dieser Funktion können Sie Ihre häufig verwendeten Anwendungen und Ordner schnell und leicht zugänglich machen.
Es gibt verschiedene Methoden, um Anwendungen und Ordner auf dem Desktop oder der Taskleiste anzupinnen. Eine Möglichkeit besteht darin, die Datei oder Verknüpfung auf das entsprechende Programm- oder Ordnersymbol in der Taskleiste zu ziehen. Eine andere Möglichkeit besteht darin, mit der rechten Maustaste auf das Programm- oder Ordnersymbol zu klicken und "An Taskleiste anheften" auszuwählen.
Es ist auch möglich, Anwendungen und Ordner vom Desktop aus anzuheften. Öffnen Sie einfach den Ordner, den Sie anheften möchten, und ziehen Sie ihn auf den Desktop. Klicken Sie dann mit der rechten Maustaste auf die Verknüpfung auf dem Desktop und wählen Sie "An Taskleiste anheften".
Wenn Sie eine Anwendung oder einen Ordner von der Taskleiste oder dem Desktop lösen möchten, klicken Sie einfach mit der rechten Maustaste auf das Symbol und wählen Sie "Von Taskleiste lösen" oder "Vom Desktop lösen".
Durch das Anheften von Anwendungen und Ordnern auf dem Desktop oder der Taskleiste können Sie Ihre Arbeitsabläufe effizienter gestalten und einen schnellen Zugriff auf Ihre häufig verwendeten Dateien und Programme gewährleisten.
Download door2windows App Bundle

Wenn Sie wissen möchten, wie Sie Anwendungen und Ordner auf Ihrem Desktop oder der Taskleiste anheften können, befinden Sie sich im richtigen Artikel! In diesem Artikel werden wir Ihnen erklären, wie Sie das door2windows App Bundle herunterladen und verwenden können, um spezifische Apps oder Ordner auf Ihrem Windows-Computer zu pinnen.
1. Gehen Sie zur door2windows-Website und suchen Sie nach dem door2windows App Bundle. Dort finden Sie eine Liste von Apps und Tools, die in dem Bundle enthalten sind.
2. Wählen Sie die gewünschte App oder den gewünschten Ordner aus, den Sie auf Ihrem Desktop oder der Taskleiste anheften möchten. Wenn Sie die App oder den Ordner in dem door2windows App Bundle nicht finden, können Sie auch eine Datei von Ihrem Computer auswählen.
3. Klicken Sie auf den "Download"-Button, um das door2windows App Bundle herunterzuladen. Speichern Sie die heruntergeladene Datei an einem beliebigen Ort auf Ihrem Computer.
4. Bevor Sie den gewünschten Shortcut auf dem Desktop oder der Taskleiste anheften können, müssen Sie das door2windows App Bundle installieren und verwenden. Folgen Sie den Anweisungen des Autors, um das Programm zu verwenden und die gewünschten Apps oder Ordner auszuwählen.
5. Öffnen Sie das door2windows App Bundle und suchen Sie nach der gewünschten App oder dem gewünschten Ordner. Verwenden Sie die Suchleiste, um die Icons oder Items zu finden, die Sie anheften möchten.
6. Wählen Sie die gewünschte App oder den gewünschten Ordner aus und klicken Sie auf die "Pin" - oder "Anheften"-Schaltfläche, um den Shortcut auf Ihrem Desktop oder der Taskleiste zu erstellen.
7. Nachdem Sie den Shortcut erfolgreich erstellt haben, können Sie auf das Symbol klicken, um die App oder den Ordner direkt zu öffnen. Um den Shortcut zu entfernen, klicken Sie einfach mit der rechten Maustaste darauf und wählen Sie "Unpin" oder "Lösen".
Das door2windows App Bundle ist ein nützliches Tool, um Anwendungen und Ordner auf Ihrem Desktop oder der Taskleiste zu pinnen. Durch das Herunterladen und Verwenden dieses Programms können Sie Ihre häufig verwendeten Apps und Ordner mit nur wenigen Klicks zugänglich machen.
Bitte beachten Sie, dass door2windows nur eine Lösung für das Anheften von Apps und Ordnern auf Ihrem Desktop oder der Taskleiste ist. Wenn Sie mehr über das Hinzufügen von Symbolen zu bestimmten Webseiten, die Verwendung des Windows-Startmenüs oder andere Fragen zur Verwendung von Verknüpfungen haben, empfehlen wir Ihnen, weitere Artikel zu diesen Themen zu lesen oder andere Tools zu verwenden.
Apps an die Taskleiste anheften
Wenn Sie häufig bestimmte Apps verwenden und schnellen Zugriff auf sie haben möchten, können Sie sie an die Taskleiste anheften. Dadurch bleiben die App-Symbole immer sichtbar, auch wenn die App selbst geschlossen ist.
Anheften von Apps über die Taskleiste

Um eine App an die Taskleiste anzupinnen, gehen Sie wie folgt vor:
- Öffnen Sie das Startmenü und suchen Sie nach der App, die Sie anheften möchten.
- Wenn die App in den Suchergebnissen angezeigt wird, klicken Sie mit der rechten Maustaste darauf.
- Wählen Sie "An Taskleiste anheften" aus dem Kontextmenü.
Dies sollte das Symbol der App zur Taskleiste hinzufügen. Sie können darauf klicken, um die App zu starten.
Anheften von Apps über den Desktop
Alternativ können Sie auch Apps vom Desktop aus anheften. Hier ist wie:
- Navigieren Sie auf Ihrem Desktop zu dem Ordner oder der Verknüpfung der App, die Sie anheften möchten. Sie können auch das Startmenü öffnen und die App in den Ordnern "Alle Apps" oder "Kürzlich hinzugefügt" suchen.
- Klicken Sie mit der rechten Maustaste auf das App-Symbol oder die Verknüpfung.
- Wählen Sie "An Taskleiste anheften" aus dem Kontextmenü.
Anpinnen von Ordnern und Dateien
Sie können auch häufig genutzte Ordner und Dateien an die Taskleiste anheften. Hier ist wie:
- Suchen Sie den Ordner oder die Datei in Ihrem Datei-Explorer.
- Klicken Sie mit der rechten Maustaste darauf und wählen Sie "An Taskleiste anheften" aus dem Kontextmenü.
Dadurch wird ein Verknüpfungssymbol zum ausgewählten Ordner oder zur Datei in der Taskleiste hinzugefügt. Sie können darauf klicken, um den Ordner oder die Datei schnell zu öffnen.
Mit diesen Schritten können Sie Ihre bevorzugten Apps, Ordner und Dateien an die Taskleiste anheften und schnell auf sie zugreifen.
Was Sie wissen müssen
Wenn Sie Windows 7 verwenden, können Sie Verknüpfungen zu Anwendungen und Ordnern auf Ihrem Desktop oder Ihrer Taskleiste anheften. Eine Verknüpfung ermöglicht es Ihnen, schnell auf eine bestimmte Datei, einen Ordner oder ein Programm zuzugreifen, ohne den Speicherort manuell suchen zu müssen.
Um eine Verknüpfung auf Ihrem Desktop zu erstellen, klicken Sie mit der rechten Maustaste auf die Datei, den Ordner oder das Programm, das Sie anheften möchten, und wählen Sie "An Taskleiste anheften" oder "Auf Desktop anheften" aus dem Kontextmenü aus.
Wenn Sie eine Verknüpfung von der Taskleiste entfernen möchten, klicken Sie mit der rechten Maustaste auf das Symbol und wählen Sie "Von Taskleiste lösen" aus.
Es gibt auch ein nützliches Tool namens "Taskbar Pinner", das Ihnen dabei helfen kann, Verknüpfungen auf Ihrer Taskleiste zu erstellen. Es ermöglicht Ihnen, eine spezifische Datei, einen Ordner oder ein Programm auszuwählen und es mit nur wenigen Klicks anheften.
Ein weiteres praktisches Feature ist das Anheften von Verknüpfungen zu Webseiten auf Ihrer Taskleiste. Wenn Sie regelmäßig bestimmte Webseiten besuchen, können Sie deren Verknüpfungen erstellen und direkt von Ihrer Taskleiste aus darauf zugreifen.
Um sicherzustellen, dass Sie immer Zugriff auf häufig verwendete Dateien, Ordner und Programme haben, sollten Sie das Anheften von Verknüpfungen auf Ihrem Desktop oder Ihrer Taskleiste in Betracht ziehen. Es kann Ihnen Zeit und Aufwand sparen und Ihre Produktivität steigern.
Pinnen eines bestimmten Ordners auf der Taskleiste in Windows 7
Das Anheften von Anwendungen und Ordnern auf dem Desktop oder der Taskleiste kann die Organisation und den schnellen Zugriff auf häufig verwendete Dateien erleichtern. In Windows 7 gibt es eine einfache Möglichkeit, einen bestimmten Ordner auf der Taskleiste anzupinnen.
Um einen bestimmten Ordner auf der Taskleiste zu pinnen, gibt es verschiedene Möglichkeiten:
| Methode 1: | Verwenden Sie den Windows Explorer |
| - | Öffnen Sie den Windows Explorer und navigieren Sie zu dem Ordner, den Sie anpinnen möchten. |
| - | Halten Sie die Shift-Taste gedrückt, klicken Sie mit der rechten Maustaste auf den Ordner und wählen Sie "Als Verknüpfung senden" aus dem Kontextmenü. |
| - | Es wird eine Verknüpfung des Ordners erstellt. Ziehen Sie diese Verknüpfung auf die Taskleiste, um sie dort anzuheften. |
| Methode 2: | Verwenden Sie das Tool "Taskbar Pinner" |
| - | Downloaden und installieren Sie das Tool "Taskbar Pinner" von der Website "Door2Windows". |
| - | Öffnen Sie das Tool und geben Sie den Pfad zum gewünschten Ordner in das Textfeld "Folder Location" ein. |
| - | Klicken Sie auf die Schaltfläche "Pin to Taskbar", um den Ordner auf der Taskleiste anzupinnen. |
Beide Methoden ermöglichen es Ihnen, einen bestimmten Ordner auf der Taskleiste in Windows 7 anzupinnen. So haben Sie schnellen Zugriff auf Ihre häufig verwendeten Dateien und Ordner direkt von der Taskleiste aus.
Command Line Usage
Die Verwendung der Befehlszeile kann Ihnen helfen, Verknüpfungen zu Anwendungen und Ordnern auf Ihrem Desktop oder Ihrer Taskleiste zu erstellen und zu entfernen. Dieser Abschnitt erklärt die Verwendung der Befehlszeile, um das Hinzufügen und Entfernen von Dateien und Ordnern zu steuern.
Um eine Anwendung oder einen Ordner zum Desktop oder zur Taskleiste hinzufügen, verwenden Sie den Befehl "pin". Bevor Sie den Befehl ausführen, stellen Sie sicher, dass Sie den Datei- oder Ordnerpfad kennen. Hier ist die Syntax:
| pin (-a|-w) <Pfad zur Datei oder zum Ordner> |
Der Parameter "-a" weist Windows an, das Element zum Startmenü und zur Taskleiste hinzuzufügen. Der Parameter "-w" ist spezifisch für den Desktop. Wenn Sie ein Ordner hinzufügen möchten, stellen Sie sicher, dass Sie den richtigen Pfad angeben und den Parameter "-a" oder "-w" je nach gewünschter Position verwenden.
Hier ist ein Beispiel:
| pin -a C:\Benutzer\Benutzername\Dokumente\Mein Ordner |
Um eine Anwendung oder einen Ordner zu entfernen, verwenden Sie den Befehl "unpin". Stellen Sie sicher, dass Sie den Datei- oder Ordnerpfad kennen. Hier ist die Syntax:
| unpin (-a|-w) <Pfad zur Datei oder zum Ordner> |
Der Parameter "-a" entfernt das Element aus dem Startmenü und der Taskleiste, während der Parameter "-w" für den Desktop spezifisch ist. Wiederum stellen Sie sicher, dass Sie den richtigen Pfad angeben und den entsprechenden Parameter verwenden:
Hier ist ein Beispiel:
| unpin -w C:\Benutzer\Benutzername\Dokumente\Mein Ordner |
Jetzt wissen Sie, wie Sie die Befehlszeile verwenden, um Dateien und Ordner zum Desktop oder zur Taskleiste hinzuzufügen oder zu entfernen. Dieses Wissen kann Ihnen helfen, Ihre Desktop- und Taskleistenumgebung effizienter zu organisieren.