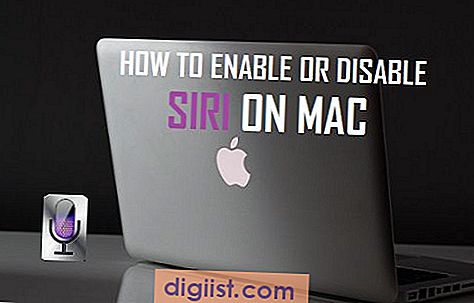Signaturen sind ein wichtiger Bestandteil jeder E-Mail. Sie verleihen Ihrer Nachricht Persönlichkeit und Professionalität. In Outlook für Windows gibt es verschiedene Möglichkeiten, eine E-Mail-Signatur zu erstellen und hinzuzufügen.
Die einfachste Methode besteht darin, den E-Mail-Editor von Outlook zu nutzen. Klicken Sie auf die Schaltfläche "Neue E-Mail", um ein neues Nachrichtenfenster zu öffnen. Klicken Sie dann auf "Signatur" in der Symbolleiste oben. Wählen Sie die Option "Signatur erstellen" aus. Hier können Sie eine neue Signatur erstellen oder eine bereits vorhandene auswählen. Sie können auch verschiedene Signaturen für verschiedene E-Mail-Konten erstellen.
Wenn Sie Ihre Signatur bearbeiten möchten, klicken Sie auf das "Signatur"-Icon und wählen Sie die Option "Signaturen bearbeiten" aus. Im "Signatur und Suchen"-Dialogfeld können Sie Text, Links, Bilder und mehr zu Ihrer Signatur hinzufügen. Sie können auch die Schriftarten, Farben und Größen ändern, um die Signatur nach Ihren Wünschen anzupassen.
Eine alternative Methode besteht darin, eine Signatur mit externen Anwendungen wie Microsoft Word oder einer Online-Signaturgenerator-Plattform zu erstellen. Diese Option bietet mehr Freiheit und Flexibilität bei der Gestaltung Ihrer Signatur. Nachdem Sie Ihre Signatur erstellt haben, können Sie sie einfach kopieren und in die Outlook-Signatureinstellungen einfügen.
Nachdem Sie Ihre Signatur erstellt und bearbeitet haben, können Sie auswählen, welche Signatur in neuen Nachrichten, Antworten und Weiterleitungen automatisch eingefügt werden soll. Sie können Ihre Standardeinstellungen in den Outlook-Einstellungen ändern, indem Sie auf "Datei" klicken, dann auf "Optionen" und anschließend auf "E-Mail". Wählen Sie im Abschnitt "Signaturen" die gewünschte Signatur aus.
Insgesamt gibt es viele Möglichkeiten und Optionen, um eine E-Mail-Signatur in Outlook für Windows zu erstellen und hinzuzufügen. Seien Sie kreativ und experimentieren Sie mit verschiedenen Designs, Formaten und Inhalten, um eine Signatur zu erstellen, die Ihrem Stil und Ihrer Marke entspricht.
Zur Sektion 'E-Mail-Signatur' navigieren


Um Ihre E-Mail-Signatur in Outlook für Windows zu erstellen und hinzuzufügen, müssen Sie zur entsprechenden Sektion in den Einstellungen navigieren. Hier sind einige einfache Schritte, um dorthin zu gelangen:
- Öffnen Sie Outlook und klicken Sie auf das "Datei" Menü oben links in der Ecke.
- Wählen Sie die Option "Optionen" aus dem Menü aus.
- In dem sich öffnenden Fenster klicken Sie auf den Reiter "E-Mail".
- Scrollen Sie nach unten zur Sektion "Signaturen" und klicken Sie auf den Link "Signaturen..."
Nachdem Sie den Link "Signaturen..." angeklickt haben, öffnet sich ein neues Fenster, das den Signatur-Editor enthält. Hier können Sie Ihre E-Mail-Signaturen erstellen, bearbeiten und verwalten. Sie haben verschiedene Optionen, um Ihre Signatur anzupassen, wie das Einfügen von Bildern, Links, Farben und vieles mehr.
Die Schritte können leicht variieren, je nachdem welche Version von Outlook Sie verwenden. In Outlook 2013 sehen die Optionen zum Erstellen von Signaturen etwas anders aus als in Outlook.com, daher sollten Sie die entsprechenden Details für Ihre spezifische Version überprüfen.
Erstellen einer neuen Signatur

Um eine neue E-Mail-Signatur in Outlook für Windows zu erstellen, folgen Sie diesen Schritten:
Schritt 1: Öffnen Sie Outlook und klicken Sie auf die Registerkarte "Datei" oben auf der Symbolleiste.
Schritt 2: Navigieren Sie im Fenster "Options" zu "Mail" im linken Bereich und wählen Sie "Signaturen" aus.
Schritt 3: Im rechten Bereich können Sie verschiedene E-Mail-Signaturen verwalten, einschließlich der Standard-Signaturen für neu erstellte E-Mails und Antworten/Weiterleitungen.
Schritt 4: Klicken Sie auf die Schaltfläche "Neu", um eine neue Signatur zu erstellen und ihr einen Namen zu geben.
Schritt 5: Geben Sie den gewünschten Text oder HTML-Code für Ihre Signatur in das Feld ein. Sie können auch andere Formatierungsoptionen wie Schriftarten, Schriftgrößen und Farben verwenden, indem Sie den Formatierungsoptionen wie "Fett", "Kursiv" und "Unterstrichen" verwenden.
Schritt 6: Wenn Sie ein Bild oder Logo in Ihre Signatur einfügen möchten, klicken Sie auf die Schaltfläche "Bild einfügen" und wählen Sie die Datei aus, die Sie hochladen möchten. Sie können auch den HTML-Code verwenden, um ein Bild einzufügen, das online gespeichert ist.
Schritt 7: Klicken Sie auf "OK", um die Signatur zu speichern und dorthin zurückzukehren, wo Sie Ihre Signatur verwalten.
Schritt 8: Geben Sie Ihre Signatur in eine E-Mail ein: Klicken Sie in der Symbolleiste auf die Schaltfläche "Neu", um eine neue E-Mail zu erstellen. Die von Ihnen erstellte Signatur sollte automatisch in das Feld "Signatur" eingefügt werden.
Schritt 9: Alternativ können Sie Ihre Signatur manuell hinzufügen, indem Sie auf die Schaltfläche "Signaturen" oben im Lesebereich klicken und die gewünschte Signatur auswählen.
Jetzt wissen Sie, wie Sie eine neue E-Mail-Signatur in Outlook für Windows erstellen können. Sie können auch Drittanbieter-Tools wie Wisestamp verwenden, um ansprechendere Signaturen mit ausgewählten Designs und Funktionen zu erstellen.
Hinzufügen der Signatur zu neuen E-Mails

Wenn Sie eine Signatur erstellt und in Outlook für Windows gespeichert haben, müssen Sie sie zu Ihren neuen E-Mails hinzufügen. Hier sind die Schritte, um Ihre Signatur zu neuen E-Mails hinzuzufügen:
| Schritt 1: | Öffnen Sie Outlook. |
| Schritt 2: | Klicken Sie oben rechts auf das Zahnrad-Symbol, um die Einstellungen zu öffnen. |
| Schritt 3: | Wählen Sie im Menü die Option "Einstellungen" aus. |
| Schritt 4: | Scrollen Sie nach unten zu "Signaturen" und klicken Sie auf den Button "Signaturen bearbeiten". |
| Schritt 5: | Ein neues Fenster wird geöffnet, in dem Sie Ihre Signaturen bearbeiten können. Wenn Sie nur eine Signatur erstellt haben, wird sie standardmäßig in der Liste "Neue Nachrichten" angezeigt. |
| Schritt 6: | Wählen Sie Ihre Signatur aus der Liste aus und klicken Sie auf "Bearbeiten", um Änderungen vorzunehmen. |
| Schritt 7: | Fügen Sie Ihren Signaturtext hinzu oder bearbeiten Sie ihn nach Bedarf. Sie können auch einen Hyperlink oder ein Bild einfügen, indem Sie die entsprechenden Optionen im Editor verwenden. |
| Schritt 8: | Klicken Sie auf "OK", um Ihre Änderungen zu speichern und das Fenster zu schließen. |
| Schritt 9: | Klicken Sie auf "OK", um das Fenster "Einstellungen" zu schließen. |
Nachdem Sie diese Schritte befolgt haben, wird Ihre Signatur automatisch zu jeder neuen E-Mail hinzugefügt, die Sie in Outlook erstellen.
Tipp: Wenn Sie die Signatur für eine bestimmte E-Mail ändern möchten, können Sie dies tun, indem Sie die "Signatur einfügen" Schaltfläche in der Symbolleiste des E-Mail-Editors verwenden.