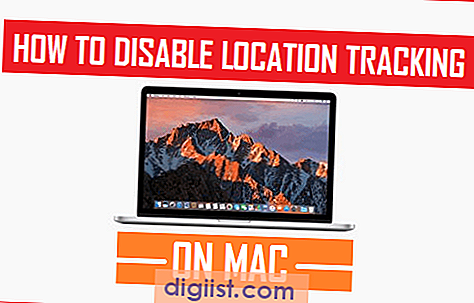Haben Sie jemals versucht, ein Photoshop-Plugin zu installieren und hatten Schwierigkeiten, es zu finden oder zu aktivieren? Keine Sorge, Sie sind nicht allein! Viele Benutzer haben Probleme mit der Installation von Plugins und wissen nicht, wo sie diese finden oder wie sie sie in Photoshop verwenden können. Aber keine Panik, wir sind hier, um Ihnen zu helfen!
Zuerst müssen Sie sicherstellen, dass Sie das richtige Plugin herunterladen. Viele Plugins sind als ausführbare Dateien (executable) verfügbar, die Sie einfach öffnen und den Installationsanweisungen folgen können. Andere Plugins müssen möglicherweise manuell installiert werden. Diese Dateien können im Internet heruntergeladen oder von anderen Benutzern ausgetauscht werden.
Nachdem Sie das Plugin heruntergeladen haben, bevor Sie mit der Installation beginnen, müssen Sie Photoshop schließen. Andernfalls kann es zu Kompatibilitätsproblemen und Fehlern kommen. Sobald Photoshop geschlossen ist, finden Sie den richtigen Speicherort für die Plugin-Installation. Je nach Version von Photoshop und Betriebssystem kann der Speicherort variieren. Es könnte in den Programmdaten, den Benutzerbibliotheken oder anderen systemspezifischen Ordnern gespeichert sein.
Jetzt, wo Sie den richtigen Speicherort für die Installation gefunden haben, suchen Sie nach einem Ordner mit dem Namen "Plug-Ins". In diesem Ordner können Sie das Plugin installieren oder den komprimierten Ordner mit dem Plugin-Asset extrahieren. Stellen Sie sicher, dass Sie alle Dateien aus dem komprimierten Ordner in diesen "Plug-Ins"-Ordner kopieren. Danach starten Sie Photoshop erneut und suchen Sie in den Einstellungen nach dem installierten Plugin. In den meisten Fällen wird das Plugin automatisch erkannt und aktiviert.
Das war's! Sie haben erfolgreich ein Photoshop-Plugin installiert und können es jetzt verwenden, um Ihre kreativen Projekte zu verbessern. Beachten Sie jedoch, dass es je nach Plugin spezifische Einstellungen und Optionen geben kann. Lesen Sie die Dokumentation oder suchen Sie Online-Hilfe, wenn Sie Schwierigkeiten haben, das Plugin richtig zu konfigurieren oder zu verwenden. Jetzt können Sie eine Vielzahl von Funktionen und Effekten hinzufügen, um Ihre Fotos, Designs oder Illustrationen weiter zu verbessern!
So installieren Sie Photoshop-Plugins in nur 2 Minuten!

Sie haben gerade ein neues Photoshop-Plugin gefunden und möchten es installieren? Kein Problem! Mit dieser Schritt-für-Schritt-Anleitung können Sie Plugins ganz einfach in Photoshop installieren und in kürzester Zeit einsatzbereit machen.
Schritt 1: Überprüfen Sie, ob Ihr Photoshop-Programm auf dem neuesten Stand ist. Einige Plugins erfordern möglicherweise eine bestimmte Version von Photoshop, um ordnungsgemäß zu funktionieren. Stellen Sie sicher, dass Sie die aktuellste Version haben, um Probleme zu vermeiden.
Schritt 2: Überprüfen Sie, ob das Plugin mit Ihrer Photoshop-Version kompatibel ist. Einige Plugins funktionieren möglicherweise nicht mit älteren Versionen oder sind nur für bestimmte Editionen verfügbar. Lesen Sie die Beschreibung des Plugins sorgfältig durch, um sicherzustellen, dass es mit Ihrer Photoshop-Version kompatibel ist.
Schritt 3: Laden Sie das Plugin herunter. In den meisten Fällen erhalten Sie eine ZIP-Datei, die das Plugin enthält. Speichern Sie diese Datei an einem Ort, den Sie leicht finden können.
Schritt 4: Extrahieren Sie die ZIP-Datei. Klicken Sie mit der rechten Maustaste auf die ZIP-Datei und wählen Sie "Alle extrahieren". Wählen Sie einen Zielordner für die extrahierten Dateien.
Schritt 5: Suchen Sie den Plugin-Installer. In den extrahierten Dateien befindet sich normalerweise ein Installer (z. B. eine EXE- oder DMG-Datei), mit dem Sie das Plugin installieren können. Doppelklicken Sie auf die Installationsdatei, um den Installationsprozess zu starten.
Schritt 6: Befolgen Sie die Anweisungen des Installationsprogramms. Je nach Plugin-Installer kann der Prozess variieren. Folgen Sie den Schritten des Installationsprogramms und wählen Sie die richtigen Optionen aus. Stellen Sie sicher, dass Sie den Installationsort für das Plugin auswählen.
Schritt 7: Starten Sie Photoshop. Nach der Installation des Plugins können Sie Photoshop öffnen und das neue Plugin in der Plugin-Liste finden.
Schritt 8: Aktivieren Sie das Plugin. Gehen Sie zu den Einstellungen in Photoshop und wählen Sie den Abschnitt "Plugins". Überprüfen Sie, ob das Plugin aktiviert ist. Wenn nicht, aktivieren Sie es, um es in Photoshop zu verwenden.
Schritt 9: Überprüfen und testen Sie das Plugin. Öffnen Sie eine neue oder vorhandene Datei und verwenden Sie das Plugin. Stellen Sie sicher, dass es ordnungsgemäß funktioniert und keine Probleme verursacht.
Schritt 10: Problembehandlung (falls erforderlich). Wenn das Plugin nicht wie erwartet funktioniert oder Probleme verursacht, überprüfen Sie, ob es Updates für das Plugin gibt. Überprüfen Sie auch die Einstellungen und Optionen des Plugins, um mögliche Konflikte oder Probleme zu identifizieren. Auf der Website des Plugin-Herstellers finden Sie möglicherweise weitere Informationen zur Fehlerbehebung.
Herzlichen Glückwunsch! Sie haben erfolgreich ein Photoshop-Plugin installiert und können nun all die kreativen Funktionen und Vorteile genießen, die es bietet.
Mit diesen einfachen Schritten können Sie Ihre Lieblings-Plugins problemlos hinzufügen.
Die Verwendung von Plugins kann Ihre Erfahrung mit Adobe Photoshop CC 2019 erheblich verbessern. Diese einzigartigen Erweiterungen ermöglichen es Ihnen, Effekte, Filter, Voreinstellungen und vieles mehr in Ihre digitalen Bilder einzufügen. Die Installation von Plugins kann je nach Methode variieren. In diesem Handbuch werden wir Ihnen zeigen, wie Sie Ihre Lieblings-Plugins in nur 2 Minuten installieren können.
Bevor wir beginnen, müssen Sie sicherstellen, dass Sie das neueste Adobe Photoshop CC 2019 installiert haben. Einige ältere Versionen von Photoshop haben möglicherweise Inkompatibilitätsprobleme mit bestimmten Plugins.
1. Schritt: Plugins finden und überprüfen
Zuerst müssen Sie die gewünschten Plugins finden und überprüfen, ob sie mit Adobe Photoshop CC 2019 kompatibel sind. Die meisten Plugin-Entwickler bieten ihre Plugins auf ihren Websites oder in Drittanbieter-Marktplätzen an. Stellen Sie sicher, dass Sie verifizierte Quellen verwenden, um zu vermeiden, dass Sie schädliche Dateien herunterladen.
2. Schritt: Plugin-Dateien extrahieren
Einige Plugins werden im ZIP-Format angeboten. Nach dem Herunterladen müssen Sie die ZIP-Dateien an einem Ort extrahieren, an dem Sie sie leicht finden können. Klicken Sie mit der rechten Maustaste auf die ZIP-Datei und wählen Sie "Alle extrahieren".
3. Schritt: Plugin-Installation
Öffnen Sie Adobe Photoshop CC 2019 und suchen Sie das "Plug-ins"-Verzeichnis. Je nach Adobe Photoshop CC 2019-Version kann sich der Speicherort des "Plug-ins"-Verzeichnisses unterscheiden. Eine Möglichkeit besteht darin, im Menü "Hilfe" auf "Systeminformationen" zu klicken und den Speicherort der Plugin-Dateien zu ermitteln. Alternativ können Sie das Handbuch von Adobe oder eine Online-Suche verwenden.
4. Schritt: Hinzufügen der Plugins
Nachdem Sie den Speicherort der Plugin-Dateien ermittelt haben, ziehen Sie die extrahierten Plugin-Dateien in das "Plug-ins"-Verzeichnis. Möglicherweise müssen Sie Administratorrechte haben, um die Dateien hinzuzufügen. Adobe Photoshop CC 2019 erkennt normalerweise automatisch die neuen Plugins.
5. Schritt: Überprüfung der Installation
Starten Sie Adobe Photoshop CC 2019 neu und navigieren Sie zum "Filter"-Menü. Dort sollten Sie Ihre installierten Plugins sehen können. Wenn Ihre Plugins nicht angezeigt werden, stellen Sie sicher, dass Sie alle Schritte sorgfältig befolgt haben und dass die Plugins mit Ihrer Version von Adobe Photoshop CC 2019 kompatibel sind. Wenn Sie immer noch Probleme haben, lesen Sie die Anweisungen des Plugin-Entwicklers oder suchen Sie nach Troubleshooting-Anleitungen.
6. Schritt: Entfernen oder Deaktivieren von Plugins
Wenn Sie ein Plugin nicht mehr verwenden möchten oder es Probleme in Ihrem Workflow verursacht, können Sie es entfernen oder deaktivieren. Das Verfahren hierfür kann je nach Plugin variieren. In der Regel gibt es jedoch eine Option zum Deaktivieren oder eine Anleitung zur Deinstallation des Plugins. Entfernte oder deaktivierte Plugins können auch in einer Quarantäne- oder "disabled plugins" -Ordner gespeichert werden. Wenn Sie ein Plugin permanent entfernen möchten, stellen Sie sicher, dass Sie eine Sicherungskopie haben, falls Sie es später wieder verwenden möchten.
Mit diesen einfachen Schritten können Sie ganz einfach Ihre Lieblings-Plugins zu Adobe Photoshop CC 2019 hinzufügen und Ihre kreativen Möglichkeiten erweitern. Probieren Sie verschiedene Plugins aus, um einzigartige Effekte, Filter und Voreinstellungen zu erkunden. Viel Spaß beim Bearbeiten Ihrer digitalen Bilder!
Erkennen Sie problematische Plug-Ins
Bevor Sie Plug-Ins in Photoshop installieren, ist es wichtig, problematische Plug-Ins zu erkennen, um potenzielle Probleme zu vermeiden. Hier sind einige Hinweise, anhand derer Sie wissen können, ob ein Plug-In problematisch sein könnte:
1. Herkunft:
Achten Sie darauf, Plug-Ins nur aus vertrauenswürdigen Quellen herunterzuladen und zu installieren. Verzichten Sie auf das Herunterladen von Plug-Ins aus dubiosen Websites oder von unbekannten Dritten.
2. Kompatibilität:
Überprüfen Sie vor der Installation, ob das Plug-In mit Ihrer Version von Photoshop kompatibel ist. Einige Plug-Ins sind versionsspezifisch und funktionieren möglicherweise nicht mit älteren oder neueren Versionen von Photoshop.
3. Qualität:
Lesen Sie Nutzerbewertungen und Rezensionen, um Informationen über die Qualität des Plug-Ins und mögliche Probleme oder Fehler zu erhalten. Dadurch können Sie ein besseres Verständnis dafür bekommen, ob das Plug-In zuverlässig und von hoher Qualität ist.
4. Function:
Stellen Sie sicher, dass das Plug-In die Funktionen bietet, die Sie benötigen. Einige Plug-Ins können überflüssigen oder ungewünschten Funktionen enthalten, die Ihre Arbeitsweise verlangsamen oder verwirren können.
5. Versionshinweise:
Lesen Sie die Versionshinweise des Plug-Ins, um Informationen über bekannte Probleme, Fehlerkorrekturen und Verbesserungen zu erhalten. Dadurch können Sie entscheiden, ob das Plug-In für Ihre Bedürfnisse geeignet ist.
Wenn Sie ein Plug-In installieren und feststellen, dass es problematisch ist, können Sie versuchen, es zu deaktivieren oder zu entfernen. Für eine detaillierte Anleitung zur Deinstallation von Plug-Ins finden Sie Hinweise in der offiziellen Dokumentation von Adobe. Durch das Deaktivieren oder Entfernen des problematischen Plug-Ins können Sie mögliche Leistungseinbußen oder Stabilitätsprobleme in Photoshop verhindern.
Tipps zur Identifizierung von Plug-Ins, die Probleme verursachen können

Bevor du ein Plug-In zu deinem Photoshop hinzufügst, solltest du darauf achten, dass es keine Probleme verursacht. Manchmal kann das Hinzufügen eines Plug-Ins dazu führen, dass Photoshop abstürzt oder nicht ordnungsgemäß funktioniert. Hier sind einige Tipps, um problematische Plug-Ins zu identifizieren:
Hinweise und Optionen überprüfen
Beachte Hinweise oder Optionen, die beim Download oder der Installation des Plug-Ins angezeigt werden. Einige Plug-Ins können Probleme verursachen, wenn bestimmte Funktionen aktiviert sind. Wenn das der Fall ist, deaktiviere die entsprechenden Optionen oder wähle eine alternative Methode, um das Plug-In zu verwenden.
Dateien überprüfen
Überprüfe die Dateien, die du heruntergeladen hast, um das Plug-In zu installieren. Manchmal können fehlerhafte oder beschädigte Dateien Probleme verursachen. Erkundige dich, ob die Dateien richtig verpackt sind, z.B. in einem komprimierten Ordner oder einer ZIP-Datei. Wenn du Probleme mit den heruntergeladenen Dateien hast, lade das Plug-In erneut von einer vertrauenswürdigen Quelle herunter.
Plug-In-Verifizierung

Prüfe, ob das Plug-In verifiziert oder von Drittanbietern erstellt wurde. Plug-Ins, die nicht verifiziert oder von einem vertrauenswürdigen Anbieter stammen, können möglicherweise Probleme verursachen. Überprüfe die Website des Plug-In-Herstellers, um sicherzustellen, dass sie verifiziert ist oder von anderen Benutzern positiv bewertet wurde.
Ordner und Standorte überprüfen
Manchmal können Probleme auftreten, wenn Plug-Ins an bestimmten Standorten installiert sind. Überprüfe die Installationsanweisungen des Plug-Ins, um sicherzustellen, dass du es am richtigen Standort platziert hast. Auch das Überprüfen der gemeinsamen Ordner, in denen Plug-Ins normalerweise installiert sind, kann helfen, das Problem zu lokalisieren.
Versionsspezifische Plug-Ins überprüfen
Einige Plug-Ins sind möglicherweise nur mit bestimmten Photoshop-Versionen kompatibel. Überprüfe, ob das Plug-In mit deiner Version kompatibel ist. Es ist auch möglich, dass ein Plug-In aktualisiert werden muss, um mit der neuesten Version von Photoshop kompatibel zu sein.
Andere Plug-Ins deaktivieren
Wenn du mehrere Plug-Ins installiert hast und Probleme auftreten, deaktiviere sie nacheinander, um herauszufinden, welches Plug-In das Problem verursacht. Manchmal können sich Plug-Ins gegenseitig beeinflussen und zu Fehlern führen.
Hilfe und Unterstützung suchen
Wenn du immer noch Probleme mit einem bestimmten Plug-In hast, suche in Foren oder Support-Websites nach Hilfe. Andere Benutzer haben möglicherweise ähnliche Probleme gehabt und Lösungen gefunden, die sie teilen können.
Mit diesen Tipps kannst du problematische Plug-Ins identifizieren und vermeiden, dass Photoshop abstürzt oder nicht ordnungsgemäß funktioniert. Es ist wichtig, sorgfältig zu prüfen, bevor du Plug-Ins zu deinem Photoshop hinzufügst, um mögliche Probleme im Voraus zu vermeiden.
Die besten Photoshop-Plugins für ein reibungsloses Arbeitsumfeld
Wenn Sie Photoshop verwenden, wissen Sie, wie wichtig es ist, über die richtigen Plugins zu verfügen, um Ihre Arbeit effizient und reibungslos zu gestalten. Hier sind einige der besten Photoshop-Plugins, die Ihr Arbeitsumfeld optimieren können:
- Fire Retouch: Ein Plugin, mit dem Sie Feuereffekte zu Ihren Bildern hinzufügen können.
- Stocksolo: Ein Plugin, mit dem Sie Fotos und andere Medien von Adobe Stock direkt in Photoshop nutzen können.
- Watermark: Mit diesem Plugin können Sie Wasserzeichen zu Ihren Bildern hinzufügen, um Ihre Arbeit zu schützen.
- Titlemizer: Ein Plugin, mit dem Sie schnell und einfach ansprechende Titel für Ihre Designs erstellen können.
- File 2019: Dieses Plugin ermöglicht es Ihnen, Ihre Dateien effizienter zu verwalten und zu organisieren.
Es gibt viele weitere nützliche Photoshop-Plugins, die Ihr Arbeitsumfeld verbessern können. Je nach Ihren spezifischen Anforderungen und Vorlieben sollten Sie verschiedene Plugins ausprobieren und sehen, welche am besten zu Ihnen passen. Denken Sie daran, dass einige Plugins möglicherweise plattform- oder versionsabhängig sind. Stellen Sie daher sicher, dass Sie die richtige Version für Ihr Photoshop installiert haben.
Wenn Sie Probleme beim Installieren von Plugins haben oder feststellen, dass bestimmte Plugins nicht ordnungsgemäß funktionieren, können Sie versuchen, die folgenden Schritte auszuführen:
- Stellen Sie sicher, dass Sie die neueste Version von Photoshop verwenden.
- Überprüfen Sie, ob die Plugins richtig installiert sind und in den richtigen Ordner verschoben wurden.
- Wenn Sie Plugins von Drittanbietern heruntergeladen haben, stellen Sie sicher, dass Sie sie von einer vertrauenswürdigen Quelle bezogen haben.
- Stellen Sie sicher, dass Ihre Dateien nicht durch Antivirensoftware oder andere Programme in Quarantäne gestellt wurden.
- Wenn Sie immer noch Probleme haben, können Sie den Support kontaktieren, um Unterstützung bei der Problembehebung zu erhalten.
Denken Sie daran, dass nicht alle Plugins mit jeder Version von Photoshop kompatibel sind. Je nachdem, welches Plugin Sie verwenden möchten, kann es sein, dass Sie eine bestimmte Photoshop-Edition benötigen. Daher ist es wichtig, die Kompatibilität der Plugins mit Ihrer Version zu prüfen, um sicherzustellen, dass alles reibungslos funktioniert.
Also, warum warten? Installieren Sie die besten Photoshop-Plugins und machen Sie Ihr Arbeitsumfeld effizienter und produktiver!