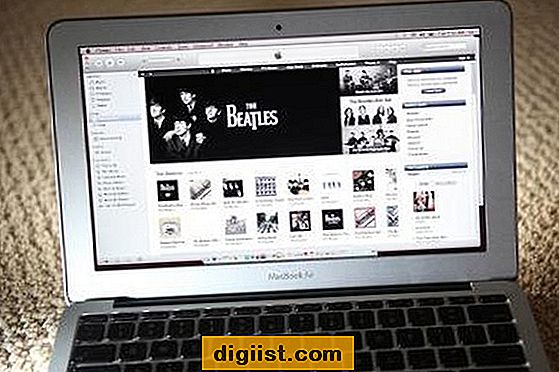Sie haben gerade ein Upgrade auf Windows 11 durchgeführt und lieben das neue Benutzererlebnis. Aber es gibt eine Sache, die Sie stört - die kleinen Pfeile auf den Verknüpfungen auf Ihrem Desktop. Keine Sorge, wir sind hier, um zu helfen! In diesem Artikel werden wir Ihnen zwei Methoden vorstellen, wie Sie die Verknüpfungspfeile in Windows 11 entfernen können.
Methode 1: Verwenden Sie eine Drittanbieter-App
Wenn Sie keine Lust haben, sich mit dem komplizierten Prozess des manuellen Änderns der Registrierung herumzuschlagen, gibt es eine einfachere Lösung. Sie können eine Drittanbieter-App wie "Windows 10 App Changer" verwenden, um die Pfeile zu entfernen. Hier ist, wie es geht:
Schritt 1: Gehen Sie zur Website winaero.com und laden Sie "Windows 10 App Changer" herunter.
Schritt 2: Installieren Sie die App und starten Sie sie.
Schritt 3: Klicken Sie auf "Icons ändern?" und wählen Sie die Option "Kein Pfeil".
Schritt 4: Klicken Sie auf "Dateisymbole ablegen" und ziehen Sie die Verknüpfung auf das Symbol "-", um es zu entfernen.
Schritt 5: Klicken Sie auf "Übernehmen" und die Pfeile werden verschwinden!
Methode 2: Ändern Sie die Registrierung manuell
Wenn Sie mutig genug sind, die Registrierung zu ändern, können Sie auch die Pfeile manuell entfernen. Hier ist wie:
Schritt 1: Drücken Sie die Tastenkombination "Windows + R", um den Ausführen-Dialog zu öffnen.
Schritt 2: Geben Sie "regedit" ein und klicken Sie auf "OK", um den Registrierungseditor zu öffnen.
Schritt 3: Navigieren Sie zu "HKEY_LOCAL_MACHINE\SOFTWARE\Microsoft\Windows\CurrentVersion\Explorer\Shell Icons".
Schritt 4: Erstellen Sie einen neuen Schlüssel mit dem Namen "29".
Schritt 5: Doppelklicken Sie auf den neu erstellten Schlüssel und geben Sie den Wert "C:\Windows\blank.ico" ein.
Schritt 6: Starten Sie Ihren Computer neu und die Pfeile werden nicht mehr angezeigt!
In diesem Artikel haben wir Ihnen zwei Methoden vorgestellt, um die Verknüpfungspfeile in Windows 11 zu entfernen. Die erste Methode ist einfach und erfordert keine Änderung der Registrierung, während die zweite Methode etwas fortschrittlicher ist. Wählen Sie die Methode, die am besten zu Ihnen passt, und genießen Sie ein aufgeräumtes Desktop-Erlebnis ohne Pfeile!
Option 1: Registrierungs-Editor verwenden


Eine Möglichkeit, Verknüpfungspfeile in Windows 11 zu entfernen, besteht darin, den Registrierungs-Editor zu verwenden. Beachten Sie jedoch, dass das Ändern der Registrierung ein Eingriff in das System ist und Fehler dazu führen kann, dass Ihr Computer nicht mehr ordnungsgemäß funktioniert. Stellen Sie daher sicher, dass Sie vor dem Bearbeiten der Registrierung eine Sicherungskopie erstellen.
- Öffnen Sie den Registrierungs-Editor, indem Sie "regedit" in das Suchfeld der Taskleiste eingeben und auf "Registrierungs-Editor" klicken.
- Navigieren Sie im Registrierungs-Editor zum folgenden Pfad:
HKEY_LOCAL_MACHINE\SOFTWARE\Microsoft\Windows\CurrentVersion\Explorer\Shell Icons. - Erstellen Sie einen neuen Wert, indem Sie mit der rechten Maustaste auf den rechten Bereich klicken und "Neu" > "Zeichenfolgenwert" auswählen.
- Geben Sie als Namen des neuen Werts "29" ein und drücken Sie die Eingabetaste.
- Doppelklicken Sie auf "29" und geben Sie im Feld "Wertdaten" den folgenden Pfad ein:
%windir%\system32\shell32.dll,50. - Klicken Sie auf "OK", um den Wert zu speichern.
- Schließen Sie den Registrierungs-Editor.
- Starten Sie Ihren Computer neu, damit die Änderungen wirksam werden.
Nachdem Sie diese Schritte ausgeführt haben, sollten die Verknüpfungspfeile in Windows 11 nicht mehr angezeigt werden. Beachten Sie jedoch, dass das Entfernen der Pfeile die visuelle Darstellung Ihrer Verknüpfungen beeinflusst und es schwieriger machen kann, sie von normalen Dateien oder Ordnern zu unterscheiden.
Bitte beachten Sie, dass das Ändern der Registrierung grundlegende Systemänderungen vornimmt und daher nur von erfahrenen Benutzern durchgeführt werden sollte. Wenn Sie sich nicht sicher sind, ob Sie dies tun möchten, sollten Sie die oben genannten Schritte nicht ausführen oder einen professionellen Techniker um Hilfe bitten.
Option 2: Verknüpfungseigenschaften ändern

Wenn Sie den Verknüpfungspfeil in Windows 11 entfernen möchten, können Sie dies auch über die Eigenschaften der Verknüpfung tun. Hier ist, wie es geht:
-
Suchen Sie die Verknüpfung, bei der Sie den Pfeil entfernen möchten. Klicken Sie mit der rechten Maustaste auf die Verknüpfung und wählen Sie "Eigenschaften".
-
Wechseln Sie zur Registerkarte "Verknüpfung" und klicken Sie auf "Ändern".
-
In dem geöffneten Fenster können Sie das Symbol der Verknüpfung ändern. Klicken Sie auf "Durchsuchen", um ein benutzerdefiniertes Symbol auszuwählen.
-
Navigieren Sie zum Ordner "C:\Windows\System32" und suchen Sie nach "shell32.dll". Klicken Sie auf "Öffnen".
-
In der Liste der Symbole wählen Sie das Symbol ohne Pfeil aus. Es sieht aus wie ein leeres Quadrat. Klicken Sie auf "OK", um das Symbol auszuwählen.
-
Klicken Sie erneut auf "OK", um die Änderungen zu speichern. Der Verknüpfungspfeil sollte verschwunden sein.
Beachten Sie, dass diese Methode den Verknüpfungspfeil nur für diese spezifische Verknüpfung entfernt. Wenn Sie Verknüpfungen ohne Pfeile auf Ihrem gesamten Desktop haben möchten, müssen Sie diesen Vorgang für jede Verknüpfung wiederholen.
Die Entfernung des Verknüpfungspfeils kann dazu beitragen, das Erscheinungsbild des Desktops sauberer und ästhetischer zu gestalten. Es ist jedoch wichtig zu beachten, dass diese Änderung keine Auswirkungen auf die Funktionalität der Verknüpfungen hat. Sie funktionieren immer noch genauso wie zuvor.
Connect with us
Du hast Windows 11 auf deinem Desktop installiert und möchtest die Verknüpfungspfeile entfernen? In diesem Artikel erfährst du, wie du das auf zwei verschiedene Arten machen kannst.
Die erste Methode ist die manuelle Entfernung der Pfeile. Diese Methode eignet sich besonders für Nutzer, die gerne ihre Systemdateien bearbeiten und etwas fortgeschrittener sind. Hier sind die Schritte:
Als Erstes öffne den Windows Explorer und navigiere zu dem Ordner, in dem Windows installiert ist. Normalerweise ist das C:\Windows, aber wenn du Windows auf einer anderen Partition installiert hast, musst du den entsprechenden Laufwerksbuchstaben verwenden.
Im Windows-Verzeichnis findest du den Ordner System32. Öffne ihn.
In dem System32-Ordner suche den Unterordner shell32.dll. Öffne ihn.
Suche die Datei shell32.dll mit der Endung -50. Das ist die Datei, die die Symbole für Verknüpfungspfeile enthält.
Kopiere die shell32.dll-50-Datei an einen sicheren Ort, falls du später die Verknüpfungspfeile wiederherstellen möchtest.
Öffne die Datei shell32.dll-50 mit einem Texteditor oder einem spezialisierten Datei-Editor.
Suche in der Datei nach dem Text 178 und ersetze ihn durch 0. Das entfernt die Verknüpfungspfeile.
Speichere die Datei und schließe den Editor.
Starte deinen Computer neu und die Verknüpfungspfeile sollten jetzt entfernt sein.
Die zweite Methode ist das Herunterladen und Verwenden einer Software. Eine solche Software ist der "Windows 11 UI Changer" von Winaero. Hier sind die Schritte:
Gehe zur Winaero-Website und lade den "Windows 11 UI Changer" herunter. Diese Software ist kostenlos.
Installiere die heruntergeladene Datei auf deinem Desktop.
Starte den "Windows 11 UI Changer" und wähle die Option zum Entfernen der Verknüpfungspfeile aus.
Klicke auf "Start" und die Software entfernt automatisch die Verknüpfungspfeile von deinem Desktop.
Starte deinen Computer neu und die Verknüpfungspfeile sollten jetzt weg sein.
Jetzt hast du zwei Optionen, um die Verknüpfungspfeile in Windows 11 zu entfernen. Wähle die Methode aus, die für dich am besten funktioniert, und genieße ein sauberes und individuelles Desktop-Erlebnis!