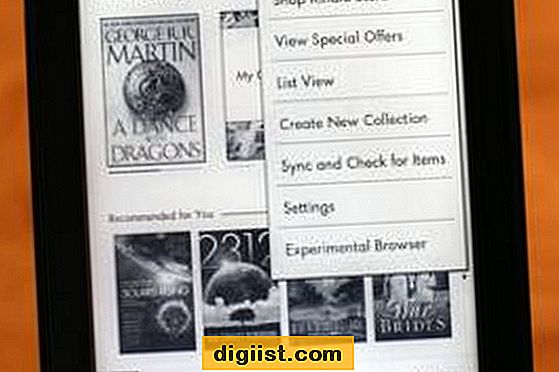Die Anwendung konnte nicht korrekt gestartet werden. Beim Versuch, eine PDF-Datei zu öffnen oder Adobe Acrobat Reader auszuführen, wird normalerweise ein Fehler angezeigt. Nachfolgend finden Sie die Schritte zur Behebung dieses Fehlers in Windows 10.

Die Anwendung konnte nicht korrekt gestartet werden (0xc0000022)
Es ist bekannt, dass die Fehlermeldung "Anwendung konnte nicht korrekt gestartet werden" (0xc0000022) in Windows 10 normalerweise aufgrund einer beschädigten Adobe Acrobat-Software und Problemen mit der Dateiberechtigung auftritt.
Befolgen Sie daher die Methoden in derselben Reihenfolge wie unten angegeben, um die beiden bekannten Gründe für diesen Fehler auszuschließen und zu beheben.
1. Reparieren Sie die Adobe Acrobat-Software
Adobe Acrobat-Software kann auf Windows 10-Computern aufgrund von Dateibeschädigung oder aus anderen Gründen manchmal fehlerhaft sein.
1. Öffnen Sie Einstellungen auf Ihrem Computer und klicken Sie auf Apps.

2. Klicken Sie anschließend im linken Bereich auf Apps & Funktionen. Klicken Sie im rechten Bereich auf Adobe Acrobat> Ändern.

3. Wählen Sie im Popup die Option Reparieren und klicken Sie auf die Schaltfläche Weiter.

4. Warten Sie, bis Ihr Computer die Adobe Acrobat-Software auf Ihrem Computer repariert und neu installiert hat.
5. Klicken Sie nach der Reparatur / Neuinstallation des Programms auf die Schaltfläche Fertig stellen, um den Bildschirm zu schließen.
Öffnen Sie nach der Neuinstallation von Adobe Acrobat die PDF-Datei erneut und prüfen Sie, ob weiterhin die Fehlermeldung "Die Anwendung konnte nicht ordnungsgemäß gestartet werden" angezeigt wird.
2. Überprüfen Sie die Benutzerberechtigungen für Adobe Acrobat
Stellen Sie sicher, dass Ihr Benutzerkonto über die erforderlichen Berechtigungen zur Verwendung des Acrobat-Programms verfügt.
1. Klicken Sie mit der rechten Maustaste auf die Verknüpfung für Adobe Acrobat und klicken Sie auf Eigenschaften.

Hinweis: Wenn Sie keine Verknüpfung für Adobe Acrobat erstellt haben, klicken Sie mit der rechten Maustaste auf die EXE-Datei, die Sie während der Installation von Adobe Acrobat heruntergeladen haben.
2. Klicken Sie im Bildschirm mit den Adobe Acrobat-Eigenschaften auf die Schaltfläche Sicherheit> Benutzerkonto> Bearbeiten.

Wie Sie im obigen Bildschirm sehen können, verfügt der Benutzer nicht über die vollständige Kontrolle, um die Adobe Acrobat-Software zu verwenden.
3. Wählen Sie im nächsten Bildschirm Ihr Benutzerkonto aus und gewähren Sie diesem Benutzerkonto die Füllkontrolle.

4. Klicken Sie auf Übernehmen> OK, um die Einstellungen auf Ihrem Computer zu speichern.
Danach sollten Sie Adobe Acrobat verwenden können, ohne dass auf Ihrem Computer eine Fehlermeldung angezeigt wird.
3. Überprüfen Sie die Benutzerberechtigung für die PDF-Datei
Möglicherweise ist die PDF-Datei, die Sie öffnen möchten, eingeschränkt und Sie verfügen nicht über die erforderliche Berechtigung zum Anzeigen, Bearbeiten oder Drucken der Datei.
1. Klicken Sie mit der rechten Maustaste auf die PDF-Datei, die Sie öffnen oder drucken wollten, und klicken Sie auf Eigenschaften.

2. Klicken Sie im Bildschirm Eigenschaften auf die Registerkarte Sicherheit und dann auf die Schaltfläche Bearbeiten.

3. Klicken Sie im nächsten Bildschirm auf Ihr Benutzerkonto und gewähren Sie Ihrem Benutzerkonto die volle Kontrolle.

4. Klicken Sie auf Übernehmen & OK.
4. Reparieren Sie Microsoft Visual C ++
Programme und Apps in Windows 10 verwenden Microsoft Visual C ++ Redistributable, um ordnungsgemäß auf Ihrem Computer zu funktionieren.
1. Öffnen Sie Einstellungen auf Ihrem Computer und klicken Sie auf Apps.
2. Klicken Sie im Bildschirm Apps im linken Bereich auf Apps & Features. Klicken Sie im rechten Bereich auf Microsoft Visual C ++ Redistributable und dann auf die Schaltfläche Ändern.

Hinweis: Anstatt nach unten zu scrollen, suchen Sie, indem Sie "redistributable" in die Suchleiste eingeben.
3. Klicken Sie im angezeigten Popup auf die Option Reparieren.

4. Warten Sie, bis der Reparaturvorgang abgeschlossen ist.
Starten Sie anschließend Ihren Computer neu und prüfen Sie, ob Sie das Adobe Acrobat-Programm verwenden können, ohne dass Fehlermeldungen angezeigt werden.