Es gibt viele Benutzer, die es vorziehen, ein Ethernet-Kabel zu verwenden, wenn dies möglich ist (Heim / Arbeit). Lassen Sie uns daher einen Blick darauf werfen, ob es möglich ist, Ihren Computer dazu zu bringen, sein WiFi-Netzwerk auszuschalten, wenn ein Ethernet-Kabel daran angeschlossen ist.
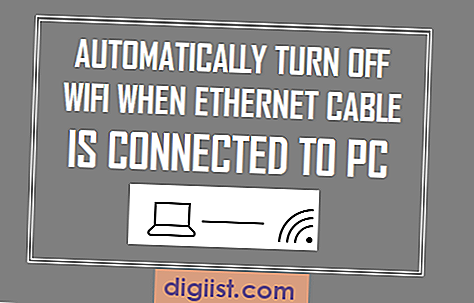
Schalten Sie WLAN aus, wenn ein Ethernet-Kabel angeschlossen ist
Wenn Sie ein Ethernet-Kabel an einen Windows 10-Computer anschließen, wird automatisch eine Ethernet-Verbindung über eine Ethernet-Verbindung hergestellt, anstatt das WiFi-Netzwerk zu verwenden.
Das WiFi-Netzwerk bleibt jedoch auf Ihrem Computer weiterhin geöffnet, und Sie müssen das WiFi-Netzwerk manuell ausschalten, falls Sie nicht möchten, dass sowohl WiFi als auch Ethernet auf Ihrem Computer aktiv sind.
Abhängig vom Typ des Netzwerkadapters auf Ihrem Computer ist es durchaus möglich, diesen Vorgang zu automatisieren und Ihren Windows 10-Computer dazu zu bringen, WLAN automatisch auszuschalten, wenn er an ein Ethernet-Kabel angeschlossen wird.
Lassen Sie uns einen Blick darauf werfen, wie Sie WLAN automatisch ausschalten, wenn Ihr Computer an ein Ethernet-Kabel angeschlossen ist.
Hinweis: Die folgenden Schritte funktionieren nur, wenn der Netzwerkadapter auf Ihrem Computer diese Funktion in Windows 10 unterstützt.
WLAN automatisch ausschalten, wenn unter Windows 10 ein Ethernet-Kabel angeschlossen ist
Stellen Sie sicher, dass Ihr Computer mit einem WiFi-Netzwerk verbunden ist, und führen Sie die folgenden Schritte aus, um WiFi automatisch auszuschalten, wenn Ihr Windows 10-Computer an ein Ethernet-Kabel angeschlossen ist.
1. Klicken Sie mit der rechten Maustaste auf das WLAN-Symbol in der Taskleiste und klicken Sie dann im angezeigten kleinen Menü auf die Option Netzwerk- und Freigabecenter öffnen (siehe Abbildung unten).

2. Klicken Sie im Bildschirm Netzwerk- und Freigabecenter auf die aktive drahtlose Netzwerkverbindung auf Ihrem Computer (siehe Abbildung unten).

3. Klicken Sie im nächsten Bildschirm auf die Schaltfläche Wireless-Eigenschaften, um auf den Bildschirm WiFi-Eigenschaften zuzugreifen.

4. Klicken Sie im Bildschirm WiFi-Eigenschaften auf die Schaltfläche Konfigurieren unter dem WLAN-Adapter (siehe Abbildung unten).

5. Klicken Sie im nächsten Bildschirm auf die Registerkarte Erweitert, wählen Sie im Eigenschaftenfeld die Option Bei Kabelverbindung deaktivieren und setzen Sie den Wert im Feld Wert auf Aktivieren (siehe Abbildung unten).

Wenn Sie von nun an ein Ethernet-Kabel an Ihren Computer anschließen, wird das WiFi-Netzwerk automatisch ausgeschaltet.
Hinweis: Wenn die Option "Bei Kabelverbindung deaktivieren" auf Ihrem Computer nicht verfügbar ist, unterstützt der Netzwerkadapter auf Ihrem Computer diese Funktion wahrscheinlich nicht.





