Mit der Game DVR-Funktion in Windows 10 können Sie während des Spielens auf Ihrem PC Screenshots zum Spielen und Aufnehmen von Spielen aufzeichnen. Möglicherweise möchten Sie jedoch den Spiel-DVR auf Ihrem Computer deaktivieren, falls Sie eine Verlangsamung des Spielverlaufs und Leistungsprobleme auf Ihrem Computer bemerken.
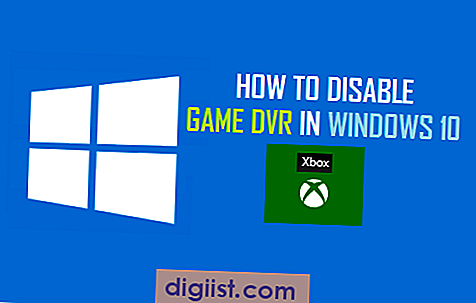
Deaktivieren Sie den Spiel-DVR und die Spielleiste in Windows 10
Die Spiel-DVR-Funktion in Windows 10 basiert auf einer ähnlichen Funktion in Xbox. Mit dem Game DVR und der Benutzeroberfläche „Game Bar“ können Sie PC-Spiele aufzeichnen, während des Spielens Screenshots machen und diese in sozialen Medien teilen oder lokal auf dem PC speichern.
Wie oben erwähnt, verbraucht der Game DVR bekanntermaßen viele Systemressourcen. Dies kann auf langsameren Computern zu Leistungsproblemen führen und das Gameplay verlangsamen, selbst auf schnelleren Computern.
Daher ist es sinnvoll, den Game-DVR auf Low-End-PCs und auch auf Mid-Range-Gaming-PCs zu deaktivieren, falls diese Funktion das Gameplay verlangsamt oder zu anderen Leistungsproblemen führt.
Sobald Sie den Spiel-DVR deaktivieren, wird auch die „Spielleiste“ deaktiviert, und Sie können mit dem Spiel-DVR keine Screenshots mehr aufnehmen oder Videos Ihres Spiels aufnehmen.
Deaktivieren Sie den Spiel-DVR in Windows 10
Microsoft aktiviert Game DVR standardmäßig auf Ihrem Computer, bietet jedoch im Windows 10-Einstellungsmenü keine Optionen zum Deaktivieren oder Konfigurieren von Game DVR.
Um den Spiel-DVR auf Ihrem Computer zu deaktivieren, müssen Sie sich bei Ihrem Microsoft-Konto anmelden und die folgenden Schritte ausführen.
1. Klicken Sie auf die Windows 10-Schaltfläche Start und dann auf die Xbox-App unten im Seitenleistenmenü.


3. Sie werden aufgefordert, sich bei Ihrem Microsoft-Konto anzumelden, falls Sie noch nicht angemeldet sind.
4. Wenn Sie bei Xbox App angemeldet sind, klicken Sie auf das dreizeilige Symbol, um ein Seitenleistenmenü zu starten, und klicken Sie dann auf die Option Einstellungen ganz unten im Seitenleistenmenü (siehe Abbildung unten).

5. Klicken Sie im Bildschirm Xbox-Einstellungen auf Spiel-DVR. Scrollen Sie als Nächstes nach unten und deaktivieren Sie die Option Hintergrundaufnahme (siehe Abbildung unten).

6. Während Sie sich noch auf dem Spiel-DVR-Bildschirm befinden, deaktivieren Sie die Option zum Aufnehmen von Screenshots mit der Spiel-DVR-Option (siehe Abbildung unten).

Dadurch wird verhindert, dass die Game DVR-Funktion in Windows 10 Systemressourcen auf Ihrem Computer für die Aufzeichnung von Videos Ihres Spiels verbraucht.





