Über das Feld Befehl ausführen in Windows können Sie Dateien, Ordner, Programme öffnen und verschiedene Befehle ausführen. Im Folgenden finden Sie die Schritte zum Ausführen des Ausführungsbefehls als Administrator in Windows 10.
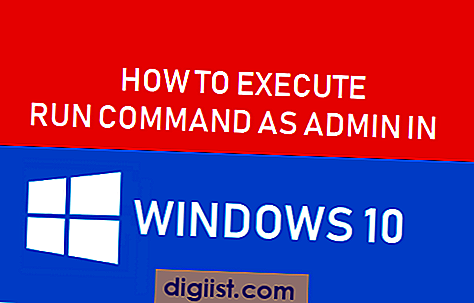
Führen Sie den Ausführungsbefehl als Administrator in Windows 10 aus
Standardmäßig verwendet der Befehl "Ausführen" die Berechtigungen des Benutzerkontos, bei dem Sie angemeldet sind, während Sie das Feld "Befehl ausführen" aufrufen.
Es ist jedoch möglich, den Befehl "Ausführen" als Administrator auszuführen, auch wenn Sie nicht bei Ihrem Administratorkonto angemeldet sind, während Sie das Feld "Befehl ausführen" aufrufen.
Lassen Sie uns einen Blick darauf werfen, wie Sie den Ausführungsbefehl als Administrator von einem normalen Benutzerkonto ohne Administratorrechte ausführen.
1. Klicken Sie mit der rechten Maustaste auf die Schaltfläche Start und klicken Sie im angezeigten Menü auf Ausführen.

Alternativ können Sie die Tasten Windows + R drücken, um das Befehlsfeld Ausführen zu öffnen.
2. Geben Sie im Fenster Befehl ausführen den Namen der Datei, des Ordners, des Programms oder des Befehls ein, die Sie als Administrator ausführen möchten.

3. Klicken Sie nach Eingabe des Befehls nicht auf OK, sondern drücken Sie stattdessen Strg + Umschalt + Eingabetaste auf der Tastatur Ihres Computers.
Hinweis: Wenn Sie auf OK klicken oder die Eingabetaste drücken, wird der Befehl als normaler Benutzer und nicht als Administrator ausgeführt.
4. Als Nächstes werden Sie aufgefordert, Ihr Administratorkonto-Passwort einzugeben und auf OK zu klicken.
Sobald Sie auf OK klicken, wird der Befehl, den Sie in das Feld Befehl ausführen eingegeben haben, mit Administratorrechten ausgeführt.
Auf diese Weise können Sie Befehle ausführen, für die Administratorrechte erforderlich sind, ohne sich vom Benutzerkonto abmelden und sich dann bei Ihrem Administratorkonto anmelden zu müssen.





