Der Windows-Produktschlüssel ist in die BIOS / UEFI-Firmware des Computers eingebettet und kann nicht einfach angezeigt oder aufgerufen werden. Im Folgenden finden Sie verschiedene Methoden zum Auffinden des Windows 10-Produktschlüssels.
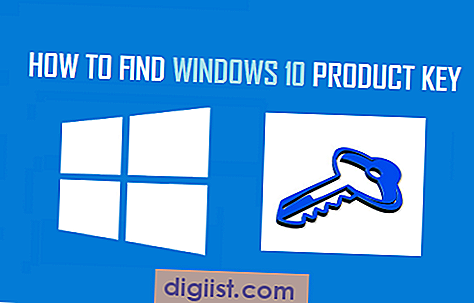
Suchen Sie den Windows 10-Produktschlüssel
Der Windows-Produktschlüssel, der auch als Original Equipment Manufacturer oder OEM Key bezeichnet wird, ist ein 25 Zeichen langer Code, der von Microsoft verwendet wird, um die unbefugte Verwendung seiner Software zu verhindern.
Der 25-stellige Produktschlüssel enthält Buchstaben und Zahlen, die in 5 Gruppen unterteilt sind, die durch einen Bindestrich „-“ getrennt und im folgenden Format geschrieben sind:
Windows-Produktschlüssel: XXXXX-XXXXX-XXXXX-XXXXX-XXXXX
Die richtige Methode zum Auffinden des Windows-Produktschlüssels hängt davon ab, ob Sie Windows 10 von Microsoft gekauft, von einer früheren Version zu Windows 10 gewechselt oder einen Computer mit vorinstalliertem Windows 10-Betriebssystem gekauft haben.
1. Suchen Sie den Windows 10-Produktschlüssel mithilfe der Eingabeaufforderung
Bei neueren Computern ist der Windows 10-Produktschlüssel direkt in die UEFI / BIOS-Firmware eingebettet und kann nicht auf der Verpackung oder den am Computer angebrachten Aufklebern gefunden werden.
1. Klicken Sie mit der rechten Maustaste auf die Schaltfläche Start und klicken Sie auf Ausführen.

2. Geben Sie im Fenster Befehl ausführen den Befehl wmic path softwarelicencingservice get OA3xOriginalProductKey ein und drücken Sie die Eingabetaste auf der Tastatur Ihres Computers.

3. Sobald der Befehl ausgeführt wurde, wird der Produktschlüssel im Eingabeaufforderungsfenster angezeigt.
2. Suchen Sie den Windows 10-Produktschlüssel mithilfe des Registrierungseditors
Während es einfach ist, den Registrierungseintrag mit dem Produktschlüssel zu finden, benötigen Sie eine Software von Drittanbietern, um die Registrierungseinträge in einen 25-stelligen Windows 10-Produktschlüssel zu konvertieren.
1. Klicken Sie mit der rechten Maustaste auf die Schaltfläche Start und klicken Sie auf Ausführen.

2. Geben Sie im Fenster Befehl ausführen regedit ein und klicken Sie auf OK.

3. Navigieren Sie im Registrierungseditor zu HKEY_LOCAL_MACHINE \ SOFTWARE \ MicrosoftNT \ CurrentVersion.

4. Klicken Sie im linken Bereich auf CurrentVersion und im rechten Bereich auf den Eintrag DigitalProductId, um die Windows 10-Produkt-ID zu finden.
Wie oben erwähnt, benötigen Sie einen Drittanbieter-Service, um die codierten Registrierungseinträge in eine 25-stellige Windows 10-Produkt-ID zu konvertieren.
3. Verwenden Sie ShowKeyPlus für Windows 10
ShowKeyPlus ist eine kostenlose Open Source-Software, mit der Sie den Windows-Produktschlüssel auf Ihrem Computer finden können.
Sie können ShowKeyPlus von GitHUB direkt auf Ihren Computer herunterladen oder das Programm vom USB-Laufwerk ausführen.
Das ShowKeyPlus-Programm für Windows 10 verfügt über eine sehr einfache Benutzeroberfläche. Die meisten Benutzer sollten es einfach finden, dieses Programm zu verwenden.

Sie können den Produktschlüssel und andere von diesem Programm angezeigte Informationen einfach in einer Textdatei speichern, indem Sie einfach auf die Schaltfläche Speichern klicken.
4. Überprüfen Sie die Bestätigungs-E-Mail von Microsoft
Wenn Sie eine digitale Kopie von Windows 10 von Microsoft gekauft haben, finden Sie den Windows 10-Produktschlüssel in der von Microsoft erhaltenen Bestätigungs-E-Mail.
Wenn Sie nicht über die Bestätigungs-E-Mail verfügen, sollten Sie den Produktschlüssel finden können, indem Sie sich bei Ihrem Microsoft-Konto anmelden und Ihren Bestellverlauf überprüfen.
Hinweis: Nur Microsoft und Amazon sind berechtigt, digitale Kopien von Windows 10 zu verkaufen. Andere Einzelhändler, die Windows 10-Produktschlüssel verkaufen, sind nicht legitim oder echt.
5. Überprüfen Sie das Echtheitszertifikat (COA).
Wenn Ihr Computer mit Windows 7 oder früheren Versionen des Windows-Betriebssystems geliefert wurde, ist der Windows-Produktschlüssel auf dem an Ihrem Computer angebrachten COA-Aufkleber verfügbar.
Bei Laptops befindet sich der Aufkleber normalerweise unten oder in der unteren rechten Ecke der Tastatur.
Bei Desktop-Computern ist der Aufkleber an den Seiten, auf der Rückseite oder im Gehäuse angebracht.





