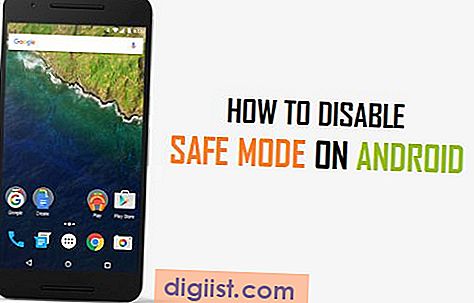Wenn Sie im Task-Manager eine hohe CPU-Auslastung durch WSAPPX feststellen und dies als störend empfinden, finden Sie nachfolgend die Schritte zum Reduzieren der hohen CPU-Auslastung durch WSAPPX in Windows 10.

Hohe CPU-Auslastung durch WSAPPX in Windows 10
WSAPPX ist Teil des Windows-Betriebssystems, das neue Updates für Apps bereitstellt, die aus dem Windows Store heruntergeladen wurden.
Wenn der WSAPPX-Dienst aktiv ist, verbraucht er bekanntermaßen bis zu 40% CPU und viel RAM.

Sobald WSAPPX die Aktualisierung abgeschlossen hat, sollte der WSAPPX-Dienst automatisch geschlossen werden und die CPU-Auslastung sollte wieder auf das normale Niveau zurückkehren.
Manchmal kann die hohe CPU-Auslastung von WSAPPX jedoch über einen längeren Zeitraum andauern, sodass Sie den Computer nicht verwenden können.
In diesem Fall sollten Sie in der Lage sein, das Problem mithilfe der unten angegebenen Methoden zu beheben.
1. Fehlerbehebung bei Windows Store-Apps
Eine hohe CPU-Auslastung durch WSAPPX kann auf ein Problem mit Windows Store-Apps zurückzuführen sein, das der WSAPPX-Dienst zu aktualisieren versucht.
Zur Bestätigung können Sie die in Windows 10 integrierte Fehlerbehebung verwenden, um Probleme mit Windows Store-Apps zu finden und zu beheben (falls vorhanden).
1. Öffnen Sie Einstellungen> klicken Sie auf Update & Sicherheit

2. Scrollen Sie im nächsten Bildschirm nach unten und klicken Sie im linken Bereich auf Fehlerbehebung. Klicken Sie im rechten Bereich auf Windows Store Apps.

3. Klicken Sie anschließend auf die Option Problembehandlung ausführen.

4. Befolgen Sie die Anweisungen auf dem Bildschirm, während Windows Troubleshooter versucht, Probleme mit Windows Store Apps auf Ihrem Computer zu finden und zu beheben.
2. Deaktivieren Sie die automatischen App-Updates
Wenn auf Ihrem Computer häufig eine hohe CPU-Auslastung durch WSAPPX auftritt und sich auf Ihre Arbeit auswirkt, können Sie dieses Problem beheben, indem Sie die automatischen App-Updates für Windows Store-Apps auf Ihrem Computer deaktivieren.
1. Öffnen Sie den Microsoft Store und klicken Sie auf das 3-Punkte-Symbol Mehr> Einstellungen.

2. Deaktivieren Sie im Bildschirm Einstellungen die Option Apps automatisch aktualisieren.

Hinweis: Denken Sie daran, Apps manuell zu aktualisieren, indem Sie zu Microsoft Store> Mehr Symbol> Downloads & Updates> auf die Schaltfläche Aktualisieren klicken.
3. Ändern Sie den Speicherverwaltungstyp
Das Erhöhen des verfügbaren virtuellen Speichers auf Ihrem Computer ist eine weitere Möglichkeit, das Problem der hohen CPU-Auslastung durch WSAPPX in Windows 10 zu beheben.
1. Öffnen Sie die Systemsteuerung auf Ihrem Computer.

2. Vergewissern Sie sich, dass Sie sich in der Systemsteuerung in der Ansicht „Kategorie“ befinden, und klicken Sie auf System und Sicherheit.

3. Klicken Sie im Bildschirm System und Sicherheit auf System.

4. Klicken Sie im Systembildschirm im Seitenmenü auf den Link Erweiterte Systemeinstellungen.

5. Klicken Sie im nächsten Bildschirm auf die Registerkarte Erweitert und dann im Abschnitt Leistung auf die Schaltfläche Einstellungen.

6. Klicken Sie im Bildschirm Leistungsoptionen auf die Registerkarte Erweitert und dann im Abschnitt Virtueller Speicher auf die Schaltfläche Ändern.

7. Deaktivieren Sie im Bildschirm Virtueller Speicher die Option Automatisch verwalten, aktivieren Sie die Option Systemverwaltete Größe und klicken Sie auf OK.

Stellen Sie sicher, dass Sie den Computer neu starten, damit die oben genannten Änderungen implementiert werden.
4. Aktualisieren Sie die Gerätetreiber
Während das Problem der hohen CPU-Auslastung durch WSAPPX in Windows 10 nicht direkt mit den Treibern zusammenhängt, können veraltete Gerätetreiber dazu führen, dass der WSAPPX-Dienst nicht mehr reagiert und eine hohe CPU-Auslastung verursacht.
1. Klicken Sie mit der rechten Maustaste auf die Schaltfläche Start und dann auf Geräte-Manager.

2. Klicken Sie im Bildschirm Geräte-Manager auf Aktion> Nach Hardwareänderungen suchen.

Windows durchsucht Ihren Computer nach Hardwareänderungen und aktualisiert Treiber, falls diese aktualisiert werden müssen.
5. Suchen Sie nach Malware
Zuletzt scannen Sie Ihren Computer mit dem auf Ihrem Computer installierten Antivirenprogramm auf Malware.

Sie können auch das Windows Defender-Offline-Tool verwenden, um schädliche Programme zu scannen und von Ihrem Computer zu entfernen.
Sobald der Scan abgeschlossen ist, können Sie die Malware auf Ihrem Computer löschen oder unter Quarantäne stellen (falls vorhanden).