Wenn Sie einen Drucker auf Ihrem Computer löschen, stellen Sie möglicherweise fest, dass der Drucker gelöscht wurde, nicht jedoch der Anschluss. Nachfolgend finden Sie die Schritte zum Löschen des TCP / IP-Druckeranschlusses in Windows 10.
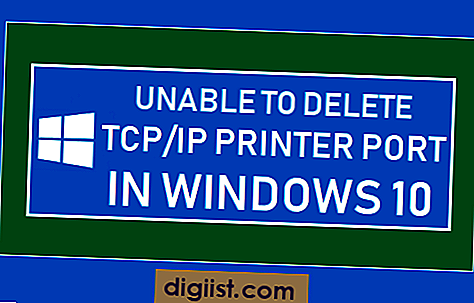
TCP / IP-Druckeranschluss kann nicht gelöscht werden
Um die Unordnung zu verringern, versuchen viele Benutzer, nicht verwendete Drucker und Druckeranschlüsse auf ihren Computern zu entfernen, nur um festzustellen, dass sie den TCP / IP-Druckeranschluss nicht löschen können.
In den meisten Fällen erhalten Benutzer auf ihren Computern die Fehlermeldung "Die angeforderte Ressource wird verwendet", obwohl kein solcher Drucker an den Computer angeschlossen ist.
Dies geschieht, weil in der Registrierung noch ein Verweis auf den Drucker vorhanden ist und Ihr Computer denkt, dass der Computer noch verwendet wird.
In den meisten Fällen kann dieser Fehler behoben werden, indem Sie den Druckspooler auf Ihrem Computer stoppen und neu starten.
1. Starten Sie den Druckerspooler neu
In den meisten Fällen sollte das Beenden und Neustarten des Druckerspoolerdienstes die Fehlermeldung beheben und es Ihnen ermöglichen, den TCP / IP-Druckeranschluss auf Ihrem Computer zu löschen.
1. Klicken Sie mit der rechten Maustaste auf die Schaltfläche Start und klicken Sie auf Ausführen.

2. Geben Sie im Fenster Befehl ausführen den Befehl services.msc ein und klicken Sie auf OK.

3. Klicken Sie im Bildschirm Dienste mit der rechten Maustaste auf Spooler-Dienst drucken und klicken Sie auf Beenden. Klicken Sie danach erneut mit der rechten Maustaste auf Print Spooler und klicken Sie auf Restart.

Nach dem Neustart des Druckerspoolerdienstes sollten Sie in der Lage sein, den Druckeranschluss Ihres Computers zu entfernen.
2. Entfernen Sie den Druckeranschluss aus der Registrierung
Wenn das Problem durch einen Neustart des Druckerspoolerdienstes nicht behoben wurde, müssen Sie den Drucker in der Registrierung löschen.
1. Klicken Sie mit der rechten Maustaste auf die Schaltfläche Start und klicken Sie auf Ausführen.

2. Geben Sie im Fenster Befehl ausführen regedit ein und klicken Sie auf OK.

3. Navigieren Sie auf dem Registrierungsbildschirm zu HKEY_LOCAL_MACHINE \ SYSTEM \ CurrentControlSet \ Control \ Print \ Printers \ PrinterName

4. Klicken Sie mit der rechten Maustaste auf den Druckernamen und klicken Sie im angezeigten Menü auf die Option Löschen.
Starten Sie nach dem Löschen des Druckers aus der Registrierung Ihren Computer neu oder starten Sie den Print Spooler-Dienst neu.





